Samsung devices are known for their best design and stunning features. A couple of days before Samsung launched the new Samsung Galaxy Tab S9 Ultra device for their fans and users. Some Samsung Tab users face the screen flickering issue on their Tab S9 Ultra, which is frustrating.
In this post, we will guide you on how to fix the Samsung Galaxy Tab S9 Ultra flickering issue and we will provide you with several steps to resolve your issue.
We’ll cover everything from potential solutions to preventative measures so that you can enjoy your device without any problems.
What causes flickering on the Samsung Galaxy Tab S9 Ultra?
Before we get into the methods let’s first figure out what’s causing the screen flickering on your Samsung Galaxy Tab S9 Ultra. Flickering can be caused by a variety of issues, including software faults, hardware issues, and even external forces. To successfully resolve this issue, you must first identify the underlying reason.
Here are many methods which can solve your problems you just have to follow the steps:
- Check your device for damage
- Disable adaptive brightness
- Check for rouge apps
- Overheating prevention
- Disable hardware overlays
- Update software
Method 1: Check Your Device for Damage

In this method, you have to check whether your tab screen is smashed or cracked. If your tab screen is damaged then you have to take your tab to the nearest Samsung support center or any authorized repair shop to fix your device screen.
Method 2: Disable Adaptive Brightness
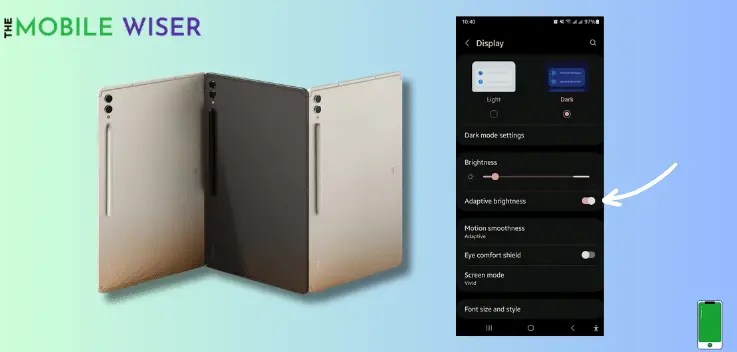
Sometimes your tab may flicker due to improper settings of adaptive brightness in your tab settings. You can also customize the refresh rate and resolution to see if the problem is solved or not.
Steps to fix display settings:
- Go to the Settings of your Tab.
- Scroll down and tap on Display.
- Here you can tap on the Toggle Button next to Adaptive Brightness.
- Here you can also set the brightness manually by sliding the bar from left to rignt or right to left.
Method 3: Check for Rouge Apps
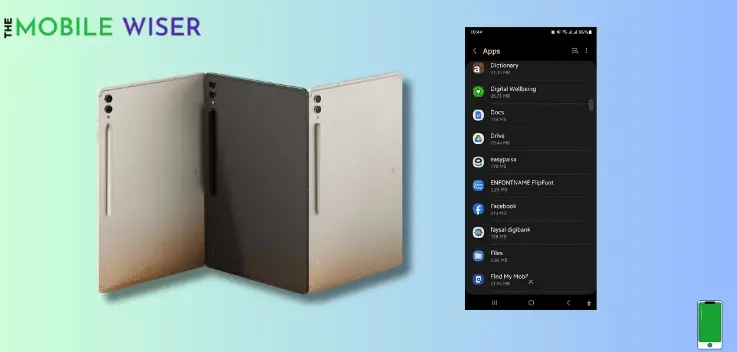
Uninstall the apps that were installed recently or seem suspicious. These rouge apps can interface with the device display.
Here’s how to uninstall them:
- Go to the Settings of Tab.
- Scroll down and tap on Apps.
- Now here select the app that you want to uninstall, tap on the app, and then at the bottom tap Uninstall.
Method 4: Overheating Prevention

Overheating can cause display issues such as flickering. Keep your tablet in a well-ventilated place, avoid running resource-intensive applications for lengthy periods of time, and use it within the recommended temperature range to avoid overheating.
Method 5: Disable Hardware Overlays
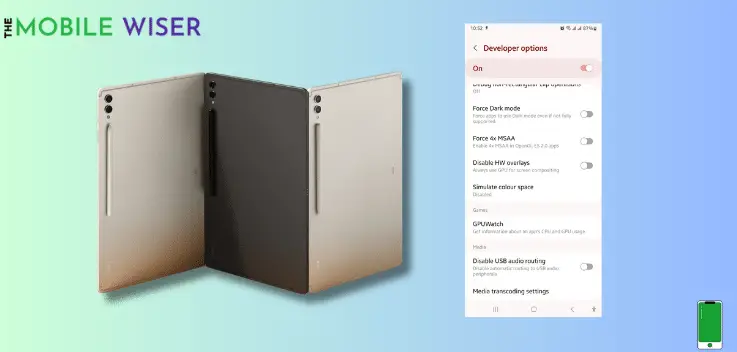
If the problem occurs when the tab display is set in low brightness. We suggest you to disable the hardware overlays.
Steps to disable HW overlays:
- Go to the Settings of your tab.
- Scroll down and tap on About Phone and then tap on Software Information.
- Here tap on Build Number two or three times until the developer option is enabled.
- Now back to the Settings menu and at the bottom tap on Developer Options.
- Here find the Disable HW Overlays and tap on it.
Method 6: Update Software

Always try to update the software of your Tab. Because Samsung manufacturers release updates to fix the bugs and improve the device performance.
Steps to update the software:
- Go to the Settings of Tab.
- Scroll down and tap on Software Update.
- Here tap on Download and Install, if the new update is released then try to install it directly.
I hope this blog post will help you a lot.

