One of the prevalent methods today is using a fingerprint to unlock a smartphone. The fingerprint technique is often used by everyone to unlock their smartphone. Because it is faster than using a PIN, password, or pattern to unlock the phone and is more secure than facial recognition.
Additionally, rather than using a password or PIN, the majority of banking and other critical applications let you access your account using your fingerprint since using this approach to unlock is simple, handy, and quick.
Although the Google Pixel 7a’s fingerprint sensor is mostly trustworthy, some customers have reported situations when the function doesn’t function as intended.
Down below are the possible causes:
- Dirt, dust, or smudges on the fingerprint sensor
- A damaged or scratched fingerprint sensor
- Outdated software or firmware
- Conflicts with third-party apps or settings
- Hardware issues with the device
Methods to solve the fingerprint issue:
- Restart your Pixel 7a
- Clean your phone screen
- Remove screen protector
- Re-add your fingerprints
- Boot into safe mode
- Update the software
- Factory reset your Pixel 7a
Method 1: Restart your Pixel 7a
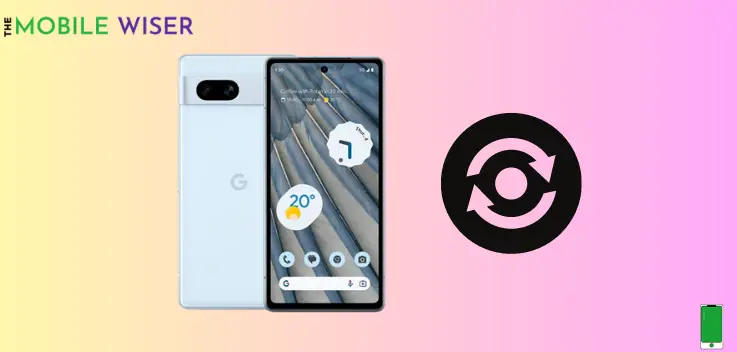
Sometimes a minor glitch in your phone might cause an issue with your device. Because these minor glitches may be affecting the fingerprint sensor. So these issues can be eliminated by just restarting your device.
Steps to restart your Pixel 7a:
- Press the Power and Volume Up keys together and then tap on restart.
Method 2: Clean your Phone Screen
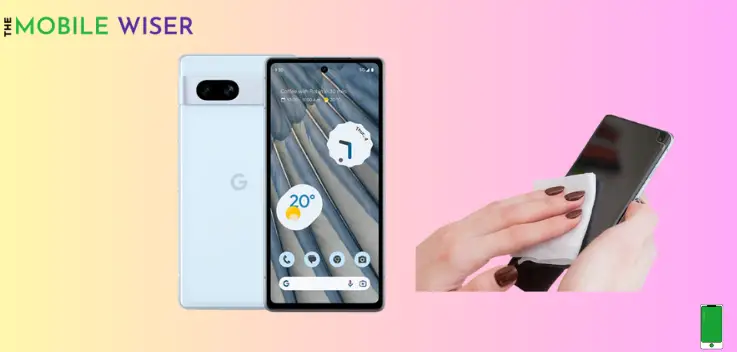
The fingerprint sensor frequently fails as a result of screen strain. Therefore, make sure the screen is clean. To completely wipe the screen, use tissue paper or a tiny piece of cloth, paying careful attention to the region where the fingerprint sensor is beneath the display.
Additionally, if your registered finger is unclean in any way, clean it. Another possible obstacle to authentication is the dirty finger.
Method 3: Remove the Screen Protector
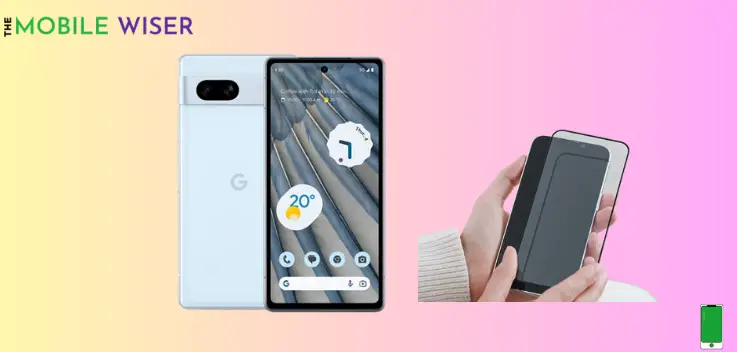
Try using fingerprint authentication after taking off the screen protector. It’s also possible that the shielding material is blocking the fingerprint sensor from correctly recognizing the finger.
That’s why when you use low-quality screen protectors, your fingerprint will not work on these types of screen protectors.
Method 4: Re-add your Fingerprints
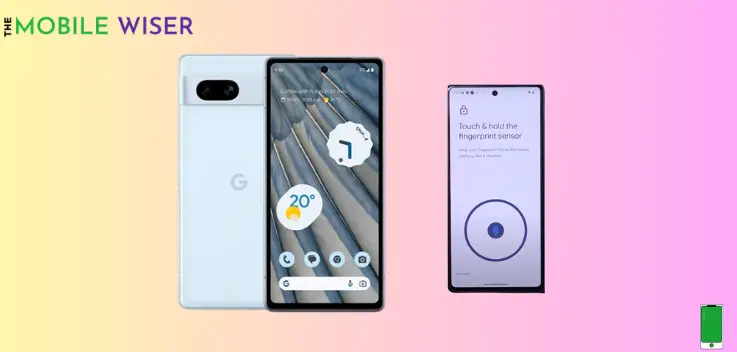
You can also use this method to fix the fingerprint issue on your phone by removing the current fingerprint on your phone and re-add it again.
Steps to remove the current fingerprint:
- Go to the Settings of your phone.
- Scroll down, tap on Security, then Face & Fingerprint Unlock.
- Now here use your current Pattern lock to continue further.
- Now tap on Fingerprint unlock and delete your current fingerprint.
- Here stay on that page and then tap Add Fingerprint.
- Now add your New Fingerprint and confirm it.
Method 5: Boot Into Safe Mode
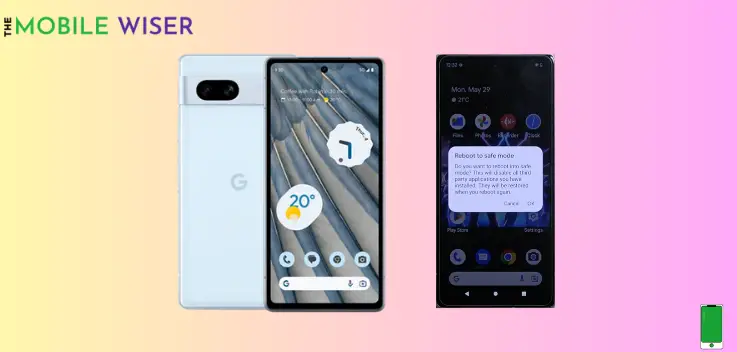
This mode is beneficial. To find out if a third-party app is interfering with the fingerprint sensor, restart your device in safe mode.
Use the fingerprint sensor when in safe mode; if it functions perfectly, then some third-party apps are to blame. Deleting any third-party applications from your phone, or at the very least those you’ve just installed will solve your problem in that situation.
Steps to boot into safe mode:
- Press and hold the Power and Volume Up buttons until the power menu appears on your screen.
- Now touch and hold the Restart option until the Safe Mode prompt appears on your screen.
- Now tap OK to confirm it, this will restart your phone.
- Now after restarting Safe Mode will appear at the bottom of the screen, now try the fingerprint sensor again if it is working this issue is being caused by a third-party app.
- Delete that third-party app from your phone or those you’ve just installed will solve your problem in that situation.
Method 6: Update the Software
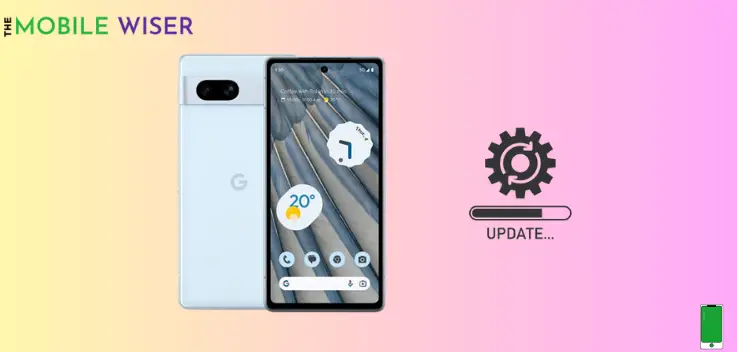
Google is actively dedicated to improving user experience and resolving any problems that may occur in phones. Keeping the most recent software updates installed on your Google Pixel 7a is crucial. The fingerprint not functioning issue could be fixed by these upgrades, which frequently contain bug fixes and performance enhancements.
Here’s how you can update the software:
- Go to the Settings of your phone.
- Scroll down tap on System then tap on System Update.
- If the new updates are available then try to install it.
Method 7: Factory Reset your Pixel 7a
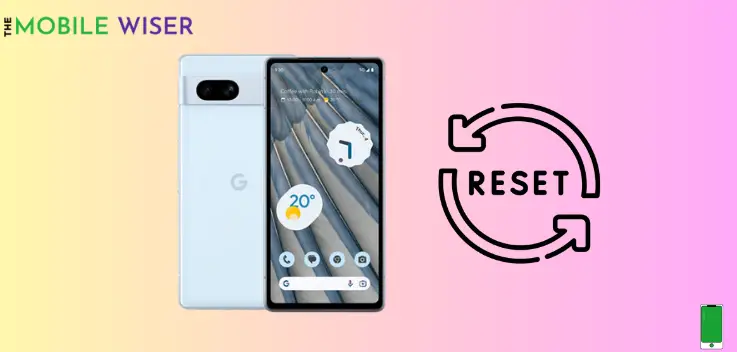
To restore your smartphone to its default settings, as the final option, you can do a factory reset. Be careful to back up any crucial files before starting because this will delete all of the data on your phone. Reset your fingerprint thereafter, then check on its functionality.
Steps to reset your pixel 7a:
- Go to the Settings of your phone.
- Scroll down and tap on System and then tap Reset Options.
- Here tap on Erase all data(factory reset).
Also Read: How To Fix Google Pixel 7a Power Button Not Working?
If the troubleshooting steps mentioned earlier don’t resolve the fingerprint recognition issue on your Google Pixel 7a, it’s recommended to reach out to Google Support for further assistance. Their knowledgeable support team can guide you through additional troubleshooting steps or help arrange a repair if needed.
I hope you will find this article helpful.
