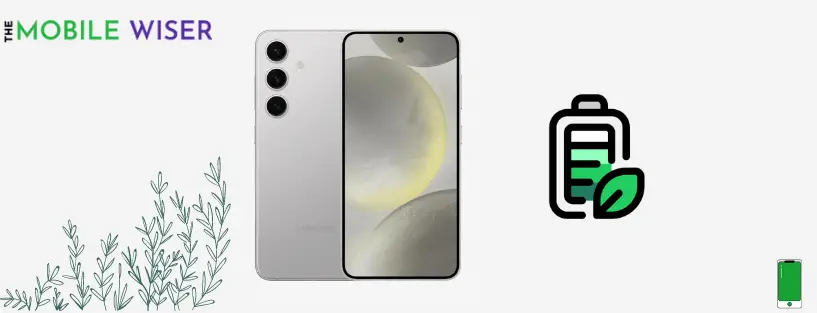Our smartphones have become necessary tools for staying active, productive, and connected in today’s fast-paced world. The short battery life of smartphones, especially power-hungry models like the Samsung Galaxy S24, is a typical source of annoyance for customers. Don’t worry, however! You can make sure that your Galaxy S24 stays charged when you need it most by adopting the right routines and methods that will greatly improve its battery life.
With seven practical tips in this extensive tutorial, you’ll be able to extend the battery life of your Samsung Galaxy S24 and use it to its full potential without having to worry about running out of power.
Before jumping into the methods try to understand the battery life of the Samsung S24
It's important to understand the factors that affect battery life before delving into ways to improve it. Many factors, such as hardware components, network connectivity, background applications, and display brightness, all contribute to the total battery usage.
Methods to improve battery life of Samsung S24
- Enable battery protection
- Disable AOD
- Enable power saving mode
- Uninstalled unusual apps
- Enable dark mode
- Disable nearby device scanning
- Put unused apps to sleep
Method 1: Enable Battery Protection
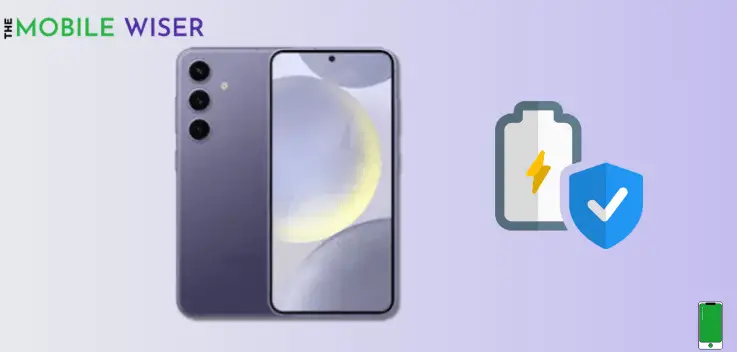
If you want to extend the life of your phone battery try to enable the battery protection feature in your phone settings.
Here’s how to enable it:
- Go to the Settings of your phone.
- Scroll down and tap on Device Care and then tap on Battery.
- Now tap on Battery Protection and then tap on Toggle Button to enable the feature.
Method 2: Disable AOD
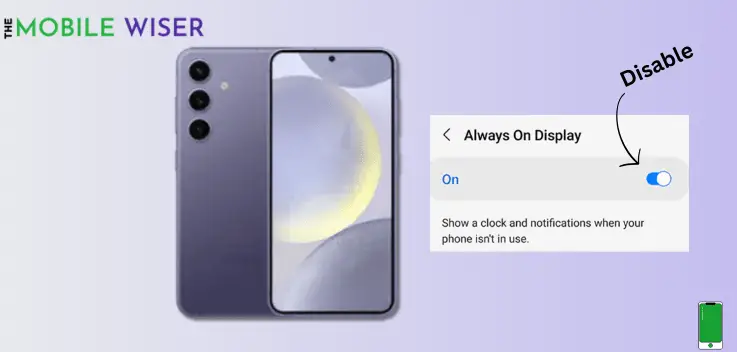
Always On Displays (AODs) have a significant impact on resources. While this feature is fantastic, it drains a lot of battery life. If you are experiencing battery depletion, you may want to consider turning off the AODs on your phone.
Steps to disable AOD:
- Go to the Settings of your phone.
- Scroll down and tap on Lock Screen and AOD.
- Here tap on the Toggle Button next to Always on Display to disable the feature.
Method 3: Enable Power Saving Mode
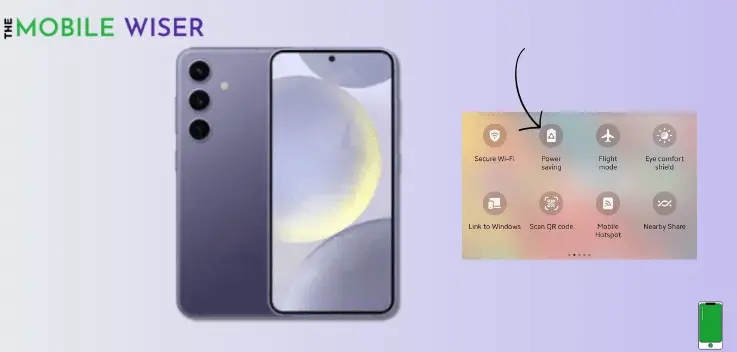
If you want to extend the life span of your Samsung Galaxy S24 then this method could help you a lot. All you have to enable the power-saving mode on your phone this feature helps you to save the phone charge and also cool down your phone.
Steps to enable the power saving mode:
- Simply slide down the Notifications Bar from the top of your screen.
- Here find the battery icon with the name of Power-Saving and tap on it.
- Once you have enabled the power-saving mode you can also disable it whenever you want.
Method 4: Uninstall Unusual Apps
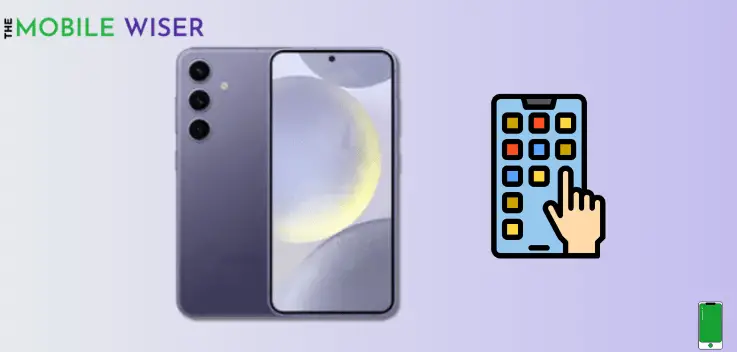
Some apps on your phone consume more battery and you can face many problems like battery draining, and overheating. In the phone’s settings, users should identify the intensive apps and may delete them to avoid problems.
Steps to uninstall apps:
- Simply find the app on your home screen/ app screen.
- Now tap and long-press the app for a second, and you will see the Pop-up menu.
- Here tap on Uninstall and then tap OK.
Method 5: Enable Dark Mode
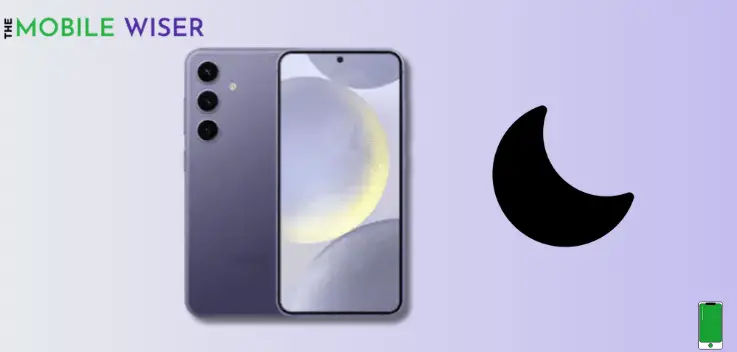
You can enable the dark mode whenever you want. Using dark mode is more beneficial because it reduces strain on your eyes and also saves battery for you.
Here’s how to enable this feature:
- Simply slide down the Notifications Bar from the top of your screen.
- Here find the Dark Mode and tap on it, you will exactly see the difference.
Method 6: Disable Nearby Device Scanning
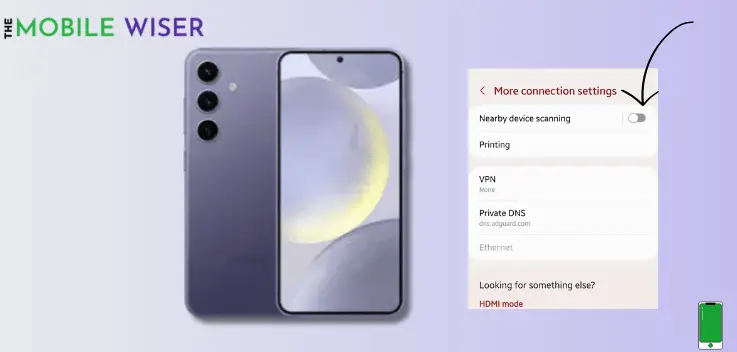
The Nearby Device Scanning feature on your Samsung phone looks for nearby devices such as smartwatches, Bluetooth speakers, and earphones. To make it easier for you to link them to your phone, it notifies you. If you pair your gadgets, now disable the feature to save the battery.
Here’s how to disable it:
- Go to the Settings of your phone.
- Scroll down and tap on Connected Devices and then tap on More Connections.
- Now tap the Toggle Button next to Nearby device scanning.
Method 7: Put Unused Apps to Sleep
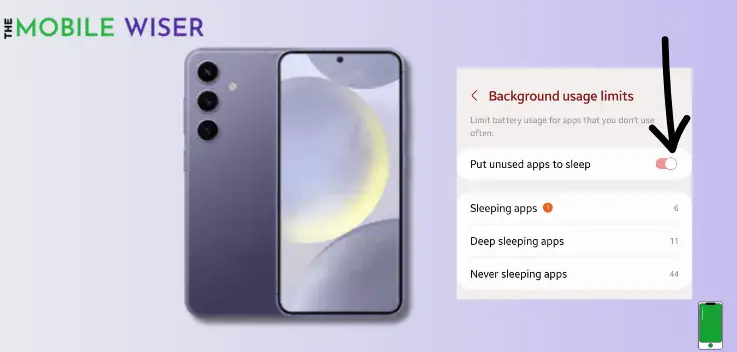
We know that most apps run in the background of your phone. If you don’t use certain apps then put them on deep sleep. Samsung offers that you can put your apps to sleep if you don’t want to see their notifications and updates.
This feature can help you more to extend the lifespan if your battery.
Here’s how to do that:
- Go to the Settings of your phone.
- Scroll down and tap on Battery and Device Care then tap on Battery.
- Now tap on Background Usage Limits then tap on the Toggle button next to Put Unused Apps to Sleep.
- This will automatically put the apps in deep sleep.
I hope these methods helps you to improve the battery life of your Samsung Galaxy S24.