It feels annoying when some of the most common features such as notifications of your smartphone not working.
As per research most of the users have reported that Huawei P50 Pro notifications for similar apps are not working.
If you are facing an issue with notifications then this blog is for you, here you will get the best methods to solve the issue of the notification on your Huawei P50 Pro.
Reasons why notifications are not working on Huawei P50 Pro
- Software glitches
- Incorrect notifications settings
- Do not disturb mode
- Network connectivity issues
Methods to solve the notification issue on Huawei P50 Pro
- Enable notifications for every app
- Disable do not disturb mode
- Disable power saving mode
- Clear app cache
- Update phone apps
- Reset app preferences
- Wipe system cache data
- Update phone software
- Perform factory reset
Method 1: Enable Notifications for Every App
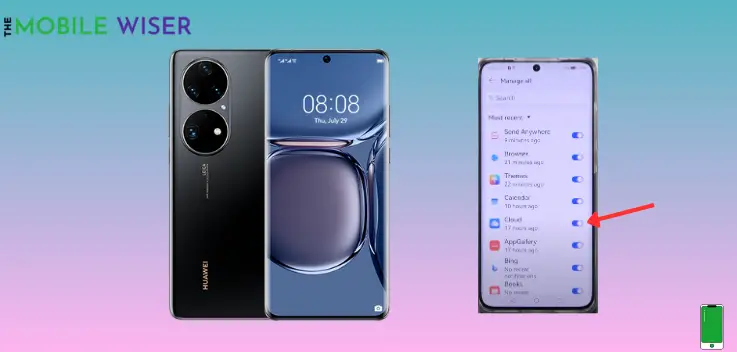
In this method, a user has to enable all the notifications for every individual app or any particular app if he wants to receive a notification.
Here’s how you can enable notifications for app:
- Go to the Settings of your phone.
- Scroll down and tap on Notifications and then tap on Manage all.
- Here you can see all the phone apps that are installed on your app, you can enable all the notifications for every app by just taping on Toggle Button.
Method 2: Disable (DND) Do Not Disturb

As the name suggests Do Not Disturb mode allows you to stop all. the notifications, vibrations, and other features to silence your smartphone. If this feature is enabled then you can not receive any notification.
To receive the notifications you have to disable DND mode in settings.
Here’s how you can do that:
- Go to the Settings of your phone.
- Scroll down and tap on Sounds & Vibration and then tap on Do Not Disturb.
- Here if the DND mode is enabled just tap on Toggle Button to disable that feature.
You can also disable DND mode from the notifications panel.
- Scroll down the Notifications Panel from the top of your screen.
- Now just tap on Moon Icon to disable the Do Not Disturb mode.
Method 3: Disable Power Saving Mode

Power saving mode helps you to save the phone battery but the continuously background app activity might cause an issue with notifications not working.
Steps to disable power saving mode:
- Swipe down the Notifications Panel from the top of your screen.
- Now extend the menu and see for Power Saving Mode (battery 🔋 icon) and tap on it if it is enabled.
You can also disabled. power saving mode in settings:
- Go to the Settings of your phone.
- Scroll down and tap on Battery and then tap on the Toggle Button of Power Saving Mode.
- If it is enabled then tap the Toggle Button to disable that feature.
Method 4: Clear App Cache
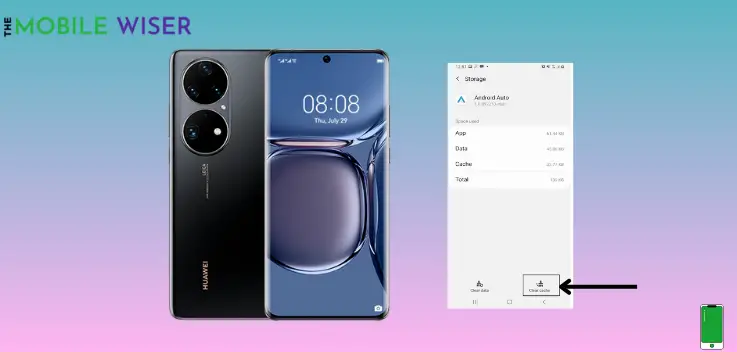
The data that is stored in the app cache memory might be corrupted and this can cause a notification delay. You can clear the cache memory of an individual app that which you are facing a notification issue.
Here’s how you can clear the app cache:
- Go to the Settings of your phone.
- Scroll down and tap on Apps.
- Here find the app from which you are facing a notification delay.
- (for example) tap on the Android Auto app then scroll down and tap on Storage.
- Here tap on Clear Cache option at the bottom to clear all the cache data of an individual app.
Method 5: Update Phone Apps

Try to update all your phone apps or update the particular app whose notifications are not working.
Below are the steps to update your phone app:
- Tap on Play Store app on your home screen.
- Now tap on your Profile Picture then tap on Manage Apps and Offers.
- Here you can see the Update Available option. Just tap on it to see new updates.
- Now here you can update your phone apps.
- OR Your can directly search for the particular app.
Method 6: Reset App Preferences

Sometimes little changes in phone app settings might cause an issue with your Huawei P50 Pro. The best way to get rid of these issues is to reset the app preferences in app settings.
Here how you can do that:
- Go to the Settings of your phone.
- Scroll down and tap on Apps and then tap on Three dots in the right upper corner.
- A menu will appear on your screen then just tap on Reset App Preferences.
Method 7: Wipe System Cache Data

Try to wipe up the system cache data from your Huawei P50 Pro from time to time, there is a lot of scattered data stored in your phone memory.
And this can cause some issues on your phone. The best part is trying to wipe up the system cache data.
Here’s how you can do that:
- Press and hold the Power Button and then select Power Off to shut down your phone.
- When the phone is off then try to Press and hold the Power button and Volume Up key button simultaneously until you see the HUAWEI logo and a little vibration.
- After a few seconds, you’ll see a menu there you have to tap on Clear Data.
- Now tap on Wipe Cache Partition, this will take a few seconds to clear that.
- Now in the menu try to tap on Restart and this will restart your phone.
- Your phone is safe to use.
Method 8: Update Phone Software

If you are using an outdated version of software in Huawei P50 Pro then most of the problems occur due to the old version of software. To solve these problems you have to update the software of your phone.
Steps to update the software:
- Go to the Settings of your phone.
- Scroll down and tap on System & Updates and then tap on Software Update.
- If the new update is available then try to install it.
Method 9: Perform Factory Reset

If non of the above method works properly then it’s time to perform a factory reset on your phone. In this process, all the data on your phone will be erased and you have to set up your phone from the beginning.
This method can solve any kind of software related issues on your Huawei P50 Pro.
Before you proceed, make sure to back up all the data of your phone especially media, messages, accounts, or any other important files to any other phone or device.
Steps to perform factory reset:
- Go to the Settings of your phone.
- Scroll down and tap on System & Updates and then tap on Reset.
- Here just tap on Reset phone and confirm the further details.
I hope all the above methods will help you to solve the issue of notifications on your Huawei P50 Pro.

