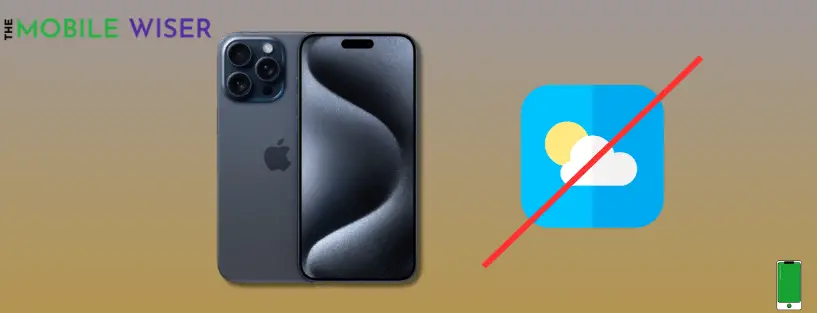iPhone owners frequently use the built-in weather app exclusively. However, dealing with malfunctioning weather app can be frustrating when you rely on them for daily updates. You need to know whether it will be hot or cold to step out the door and if you are going to sink in a foot of snow or soaked in rain.
If the weather app is crushing for some reason then in this detailed article, we’ll navigate through common problems and provide step-by-step solutions to ensure your iPhone weather app runs smoothly.
Reasons behind app crashing or freezing
- Internet issues
- Disabled location permission
- Outdated iOS
- Background app refresh
- App crashing or freezing
Troubleshooting methods to fix the weather app
- Enhance your cellular or Wi-Fi connection
- Restart your iPhone
- Enable location service
- Close and restart the app
- Update iOS
- Reinstall the app
Method 1: Enhance Your Cellular or Wi-Fi Connection

Obviously, without a reliable internet connection, the Weather app cannot get data. Make sure you have a good 4G/5G cellular signal or Wi-Fi. If not, attempt to alternate between connection methods whenever it’s feasible. If not, you might need to wait until you’ve moved to a place with better reception.
Method 2: Restart Your iPhone

Restarting your iPhone stops all the device functions and starts a fresh session. Therefore, rebooting your device may assist in resolving any small software issues that are stopping the Weather from functioning as intended.
Here’s how to do it:
- If you have the 1st Gen iPhone 5, 5s, and 5c 1st then Long-Press the Top Button.
- If you have the 2nd Gen iPhone up to 7 or, 8 then Long-Press the Side Button.
- For iPhone X and above Press and release the Volume Up and Down buttons and then press the Power button until your phone restarts.
Method 3: Enable Location Service
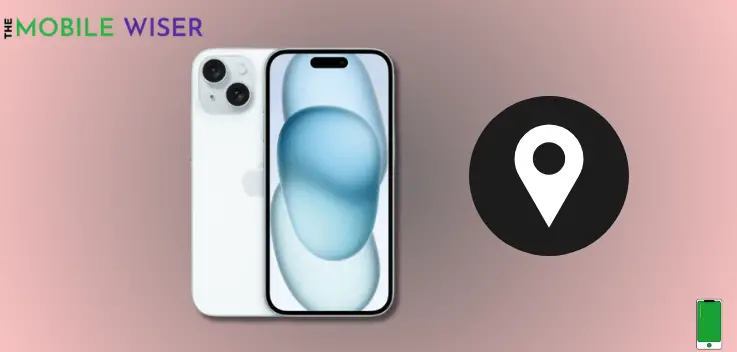
Weather applications rely heavily on location services. Verify that you have permission for the weather app to access your location. The Weather app may not function as intended if you have restricted or limited access to your location data. This is because it will not be able to synchronize real-time information on local weather patterns.
Steps to enable the location:
- Go to the Settings of your iPhone.
- Scroll down and tap on Privacy and Security.
- Now tap on Location Services and then tap on the Toggle Button to enable the location.
Method 4: Close and Restart the App
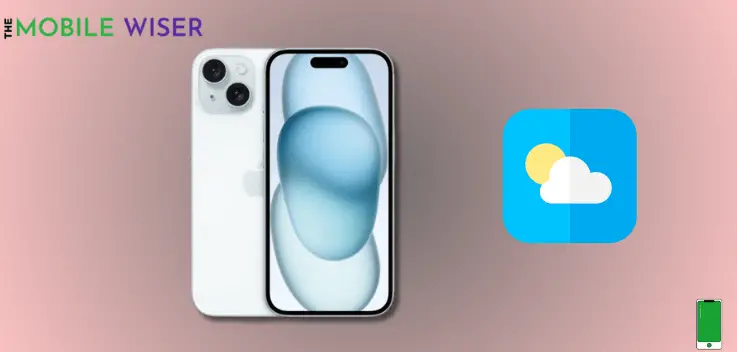
The Weather app on your iPhone may not be functioning correctly due to any issues that may have arisen during startup. This may also be the cause of the iOS weather widget’s sudden stop updating or lack of data display.
You may fix this by stopping the app entirely and opening it again. Issues will be resolved as soon as the program loads fully again.
Method 5: Update iOS
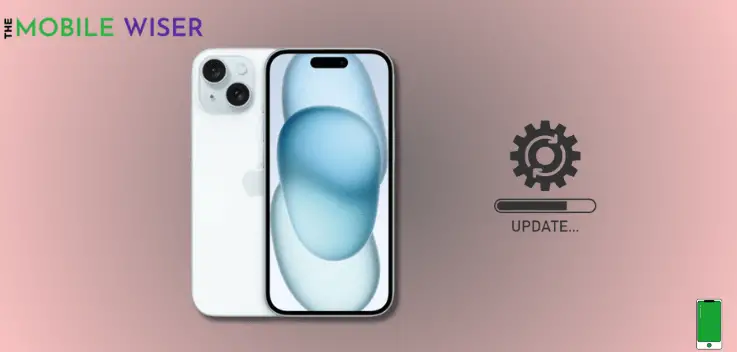
An old iOS software version might cause an issue with your iPhone. This might indirectly be the reason for the weather app not working, to fix this issue try to update the software of your iPhone.
Steps to update the software:
- Go to the Settings of your iPhone.
- Scroll down and tap on General and then tap on Software Update.
- If the new update is available try to install it directly.
Method 6: Reinstall the App
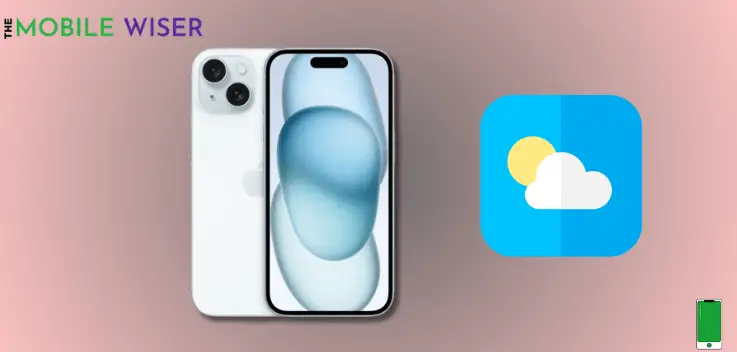
If none of the above methods work on your iPhone weather app then it’s time to delete the app and reinstall it again. This method can fix the weather app issue.
Steps to delete the app:
- Tap and Hold the weather app on your iPhone screen.
- Now tap Remove App and then tap on Delete App.
I hope this article helps you a lot.