Nowadays smartphones are getting faster and faster. Every update comes with a lot of features to make our digital life easier. But in other cases, the modern technology of smartphones drains the battery faster.
The major problem that is faced by Motorola users is the battery-draining issue. But most of the time this occurs due to the heavy use of a smartphone, using social apps, and mostly gaming for a long period.
So don’t panic if you are facing battery-draining issues with your Motorola Edge 30 Ultra then this blog is for you.
Here I am going to share the best methods that can help you to solve the battery-draining issue.
Reasons why the battery is draining fast
- Screen brightness and usage
- Background apps and process
- Connectivity and signal strength
- Software updates
- Resource-Intensive apps
Below are the methods that can help you to solve the battery-draining issue
- Let the phone cool down
- Disable background running apps
- Disable location
- Disable app notifications
- Turn on battery saver mode
- Enable Adaptive brightness
- Adjust screen timeout settings
- Avoid having GPS enabled all the time
- Update the software
Method 1: Let the Phone Cool Down

Today’s smartphones are equipped with powerful chips like the Motorola Edge 30 Ultra comes with (Snapdragon 8+ Gen 1) chipset which is quite powerful and it also boosts the performance of your phone. Nowadays users spent much of their time on their phones while playing games, streaming or using social media.
In that case, RAM needs more power to boost the speed of your phone and this could also drain your phone’s battery while using for hours. To get rid of this issue you have to cool down your phone for several minutes and after that you can resume your journey.
Method 2: Disable Background Running Apps
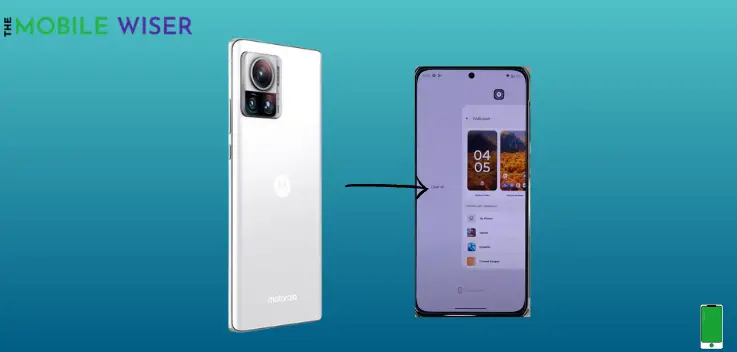
Most of the time reason behind the fast-draining battery is the running apps in the background. They run continuously and consume more battery and it could also impact the battery life of your phone.
The best way to solve this issue is to stop these background running apps to extend the battery life of your phone.
Here’s how you can do this:
- Tap on the Overlay button down at the navigation bar.
- Here close all the running apps that you are not using further more just by Sliding up individually or just tap on Clear all.
Method 3: Disable Location
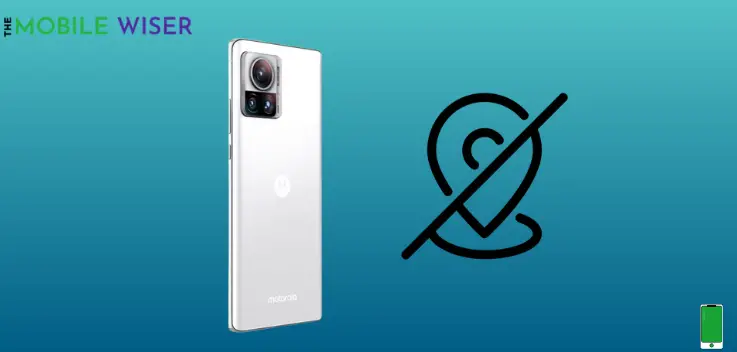
To get the best directions we use Google Maps with the help of location. But if you are not using this feature anymore then it still runs in the background of your phone. The best way to protect your phone battery is to disable that feature.
Here’s how you can do that:
- Go to the Settings of your phone.
- Scroll down and tap on Location and then tap on the Toggle Button to disable location.
Method 4: Disable App Notification
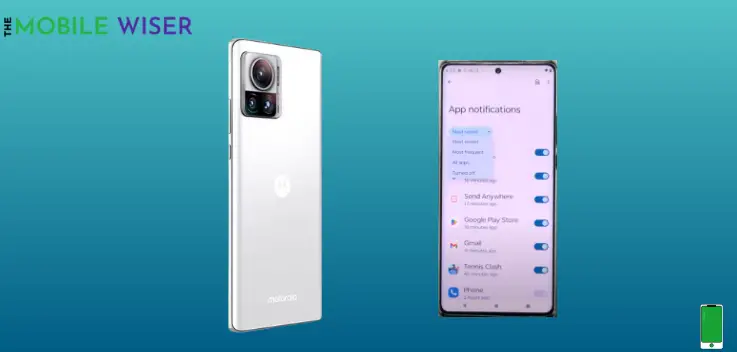
To disable the app notification we can also get rid of fast draining battery on our phone. We receive a lot of notifications from the apps that we have installed on our phones. We can disable this app notification in settings.
Below are the steps to disable app notifications:
- Go to the Settings of your phone.
- Scroll down and tap on Notification and then tap on App Settings.
- Here you will all the apps that are installed on your device, just click on the Toggle button on any random app that you want to disable its notifications.
- You can also tap on the Small arrow and then tap on Turn off to disable all the notifications for all apps.
Method 5: Turn on Battery Saver Mode
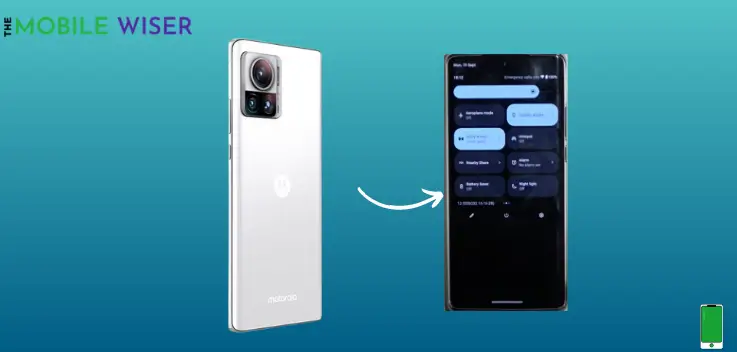
Enabling Battery saver mode helps you to save the battery that is consumed by the apps. It also cools down your device from overheating. This feature is available in every smartphone and it gives you the perfect results.
Steps to enable battery saver:
- Swipe down the Notifications bar from the top of your screen.
- Now here find the Battery Saver option and tap on it to enable the battery saver mode.
You can also set a schedule for your battery saver in settings.
- Go to the Settings of your phone.
- Scroll down and tap on Battery and then tap on Battery Saver.
- Now tap on Set a Schedule and then set a Battery Percentage to automatically turn on.
Method 6: Enable Adaptive Brightness
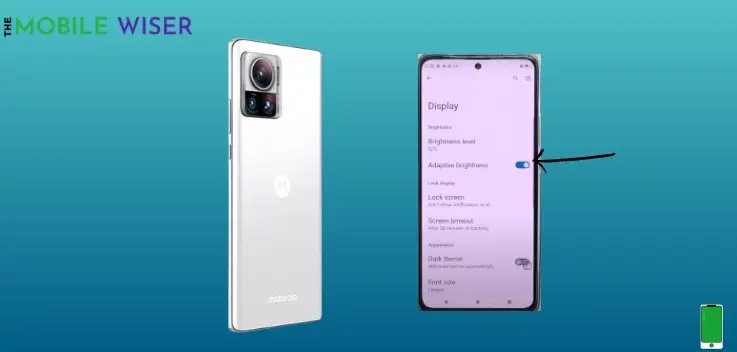
Using a high brightness on Motorola Edge 30 Ultra can also cause a battery-draining issue. In order to solve this issue follow the following steps:
- Go to the Settings of your phone.
- Scroll down and tap on Display and then tap on Brightness.
- Here just tap on Adaptive Brightness to enable it.
In this mode, your phone automatically adjusts the screen brightness of your screen based on the current light conditions.
Method 7: Adjust Screen Timeout Settings
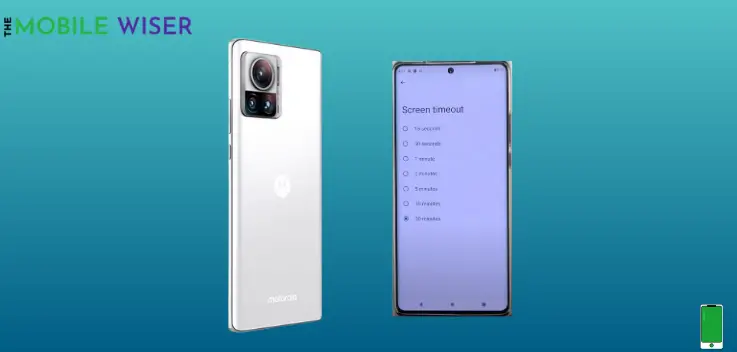
We use phones in our daily routines and spent much time on them. In this case, the screen brightness is the main thing that consumes more battery during using a cell phone. Adjusting screen timeout on your phone can also give you a better battery performance.
And here’s how you can adjust that in settings:
- Go to the Settings of your phone.
- Scroll down and tap on Display and then tap on Screen timeout.
- Here select your own perfect screen timeout time.
We recommend setting your time interval from 30 seconds to one minute.
Method 8: Avoid Having GPS Enabled all the time
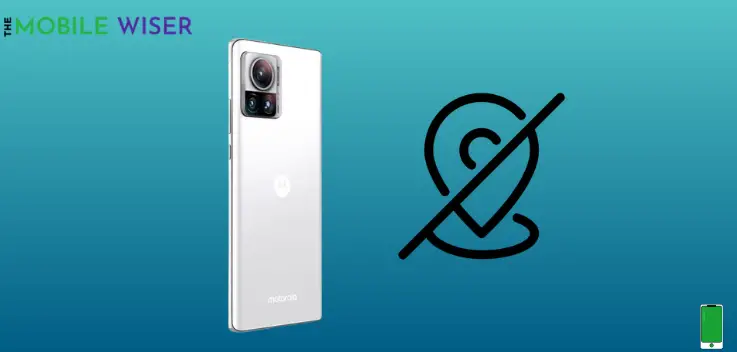
Use GPS when it is needed otherwise continuously on GPS can exert the battery life and can cause a battery-draining issue on your Motorola Edge 30 Ultra.
Steps to disable the GPS:
- Simply swipe down from the top of your screen to see the Notifications Panel.
- Now if the Location is ON tap on it and turn it off.
Method 9: Update the Software

If you are using your phone with an outdated version of software then it can cause battery-draining issues and also it can impact the performance of your phone.
To avoid this issue try to update the software of your Motorola Edge 30 Ultra.
I hope you will find this blog helpful.

