It feels annoying when one of the most common features such as notifications stops working on your smartphone. As per research most of the users have reported that edge 40 neo notifications for similar apps are not working.
This blog post is going to offer you the best methods to fix any notification-related problems you may be having with your Motorola Edge 40 Neo.
Reasons behind notifications not working
- Software glitches
- Incorrect notifications settings
- Do not disturb mode
- Network connectivity issues
Methods to solve the notifications issue on Motorola Edge 40 Neo
- Restart your phone
- Allow permissions to the app
- Enable notifications for apps
- Disable DND mode
- Disable battery saver mode
- Update phone apps
- Wipe cache partition
- Update phone software
- Reset app preferences
Method 1: Restart Your Phone

Most of the problems and glitches can be solved by just restarting your phone. This is the simplest way to solve the problem.
Steps to restart your phone:
- Long press the Power Button until the power menu appears on your screen.
- Now tap on the Restart option to restart your phone.
If the issue still exists then try to follow the next methods.
Method 2: Allow Permission to the App
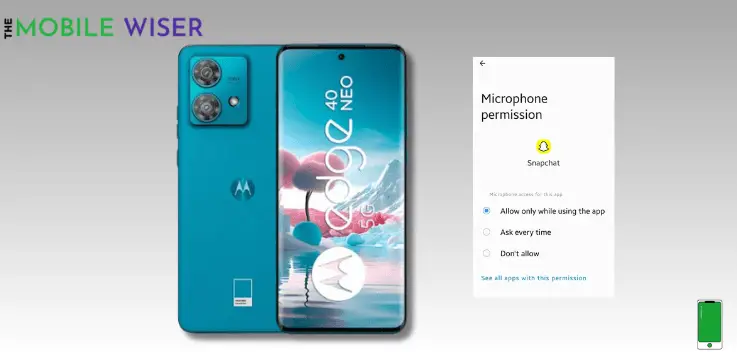
Sometimes due to minor changes in app settings, you can face notification problems, or sometimes a user doesn’t allow notifications to the app. So all you have to allow the permissions to the app for which you are not receiving the notifications.
Here’s how to allow the notifications:
- Go to the Settings of your phone.
- Scroll down and tap on Security and Privacy and then tap on Privacy then Permission Manager.
- Now scroll down and tap on Notifications and find one of those apps for which you are not receiving notifications.
- Now tap on Allow While Using the App and then you will receive its notifications.
Method 3: Enable Notifications for Apps
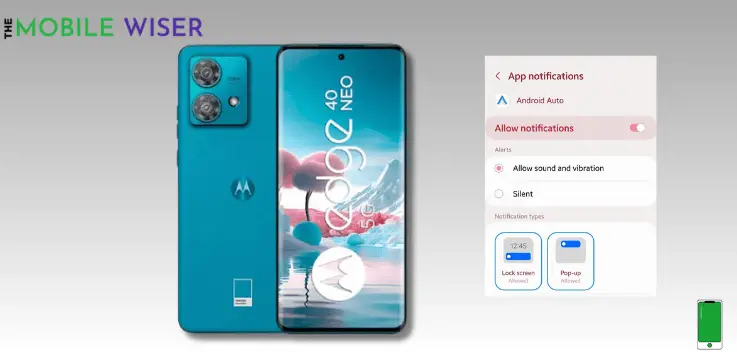
Another way to fix the problem is to enable the notifications for each app. Try to figure out for which app you are not receiving the notifications then you can enable it in settings.
Here’s how to do that:
- Go to the Settings of your phone.
- Scroll down and tap on Notifications and then tap on App Settings.
- Here tap on the above option Most Recent and then select All Apps.
- Here you will see all your phone apps, now select the app for which you are not receiving the notifications and tap on it, and then Enable its notification.
Method 4: Disable Do Not Disturb (DND)

As the name suggests Do Not Disturb mode allows you to stop all. the notifications, vibrations, and other features to silence your smartphone. If this feature is enabled then you can not receive any notification.
All you have to do is to disable the DND.
Here’s how you can do that:
- Simply swipe down the Notification Bar from the top of your screen.
- Now tap on the Do Not Disturb mode to disable it, if it is enabled.
Method 5: Disable Battery Saver Mode

Battery saver mode protects battery life on your phone, but continuous background app activity may result in malfunctioning notifications.
Steps to disable battery saver:
- Simply swipe down the Notification Bar from the top of your screen.
- Now find the Battery Saver icon and tap on it to disable the feature.
Method 6: Update Phone Apps

Always try to update the phone apps regularly especially the ones for which you are not receiving the notifications.
Here’s how to do that:
- Go to the Play Store on your phone.
- Now type the particular app in the search bar.
- If any new version of that app is available then try to update it.
Method 7: Wipe Cache Partition
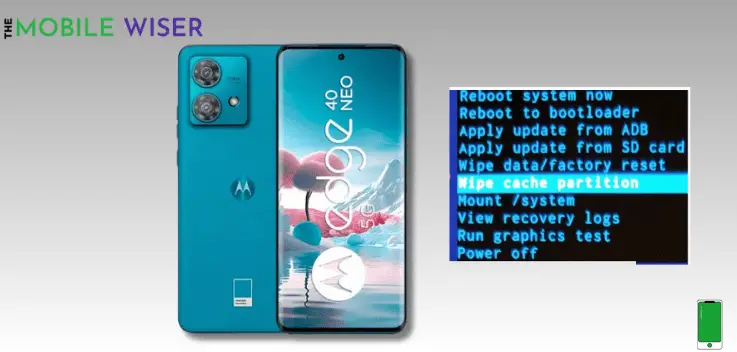
Try to wipe the cache partition of your phone because sometimes stored cache files on your phone might cause an issue with your phone. This process also boosts your phone speed.
Here’s how to do that:
- First, turn off your phone.
- Now press and hold the Power Key button and Volume Down button until you see the boot loader menu.
- Here you can use volume up-down buttons to select the menu and for confirmation use the power button.
- Now when you see the No Command appears on your screen, press the Power key and click the Volume Up buttons.
- Here when you enter the Recovery Mode you can select the option using volume rockers and power buttons to select the option.
- Select the Wipe Cache Partition and complete the process by pressing the Yes.
- Now using volume rockers select the Reboot System Now option to restart your phone.
Method 8: Update Phone Software

Using an outdated version of software may cause many problems and this can be solved by just updating the software of your phone.
Here’s how to update the software:
- Go to the Settings of your phone.
- Scroll down and tap on System Updates.
- Now here tap on Check For Updates.
- If is there any update available then try to install it.
Method 9: Reset App Preferences
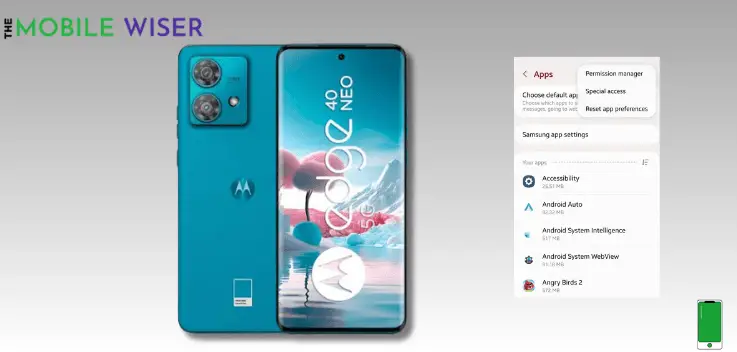
Sometimes little changes in phone app settings might cause an issue with your Motorola Edge 40 Neo. The best way to get rid of these issues is to reset the app preferences in app settings.
Below are the steps for it:
- Go to the Settings of your phone.
- Scroll down and tap on Apps and then tap on See All Apps.
- Now here tap on 3 dots (Three Dots) on the top at the right side of your screen.
- Now tap Reset App Preferences and then tap Reset Apps.
I hope that following the above methods will help you fix the notifications issue on your Motorola Edge 40 Neo.

