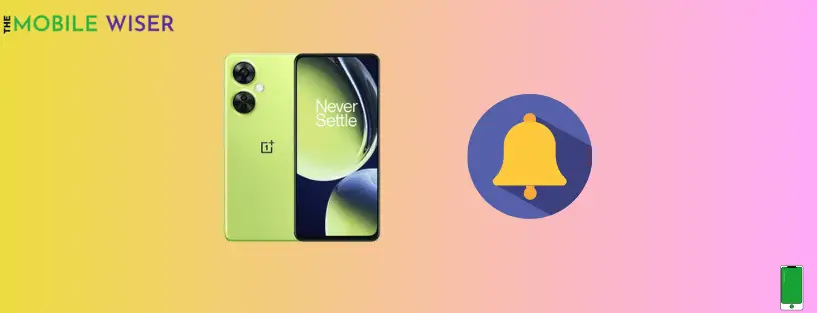Our cell phones help us stay connected and informed in this digital age by acting as an extension of who we are. Our ability to get notifications for texts, emails, and app alerts is essential. However, you’re not the only OnePlus Nord CE 3 Lite customer who has had trouble with alerts that don’t function properly.
We’ll explore the causes of this issue and provide you with specific troubleshooting techniques to fix it in this post.
Common reasons why notifications are not working
- DND or Airplane mode is on
- Notifications are off
- Outdated apps
- Outdated software
Troubleshooting methods to fix the notifications issue
- Enable notifications for each app
- Configure notifications
- Disable Do Not Disturb mode
- Disable power-saving mode
- Clear app cache
- Update your phone apps
- Wipe cache data
- Update phone software
- Reset app preferences
- Factory reset your OnePlus device
Method 1: Enable Notifications for each app
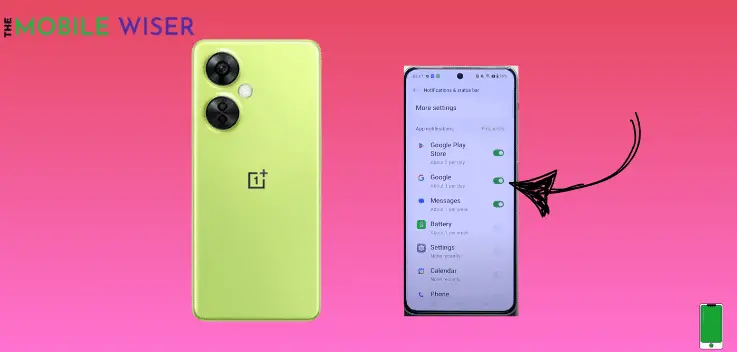
In this method, you have to enable all notifications for your phone apps in settings. Down below are the steps on how to enable all notifications:
- Go to the Setting of your phone.
- Scroll down and tap on Notifications & Status Bar.
- Here you can see all pre-installed and custom installed apps just tap the Toggle button of the app that you want to receive its notification.
Method 2: Configure Notifications

Several options in the notifications settings might cause interruption to the notifications. Hence, you need to check these options and configure them accordingly.
These are the steps allow all notifications on apps:
- Go to the Setting of your phone.
- Scroll down and tap on Notifications & Status Bar.
- Here you can see a Small arrow on the right side. Tap on it and then tap on Allow All.
Method 3: Disable Do Not Disturb Mode

Do not disturb mode allows you to stop all the notifications, vibrations, and other features to silence your OnePlus device. If it is enabled then you have to disable it in settings.
Here’s you can do this:
- Go to the Setting of your phone.
- Scroll down and tap on Sounds and Vibrations.
- Here you can see the Do Not Disturb option. Tap on it. If it is enabled then tap on the Toggle switch to disable this feature.
Method 4: Disable Power-Saving Mode
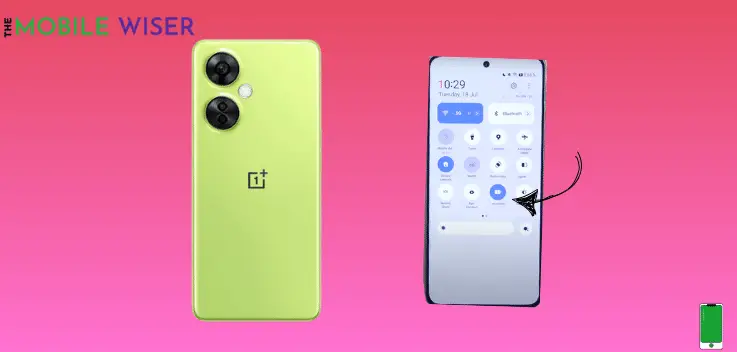
Power-saving mode helps you to save battery for you, but sometimes due to running in background this might cause notifications delay.
Here’s how can disable this feature:
- Scroll down from the top of your screen to see the Notification Panel.
- Find the Battery Icon and tap on it to enable the power-saving mode.
Method 5: Clear App Cache
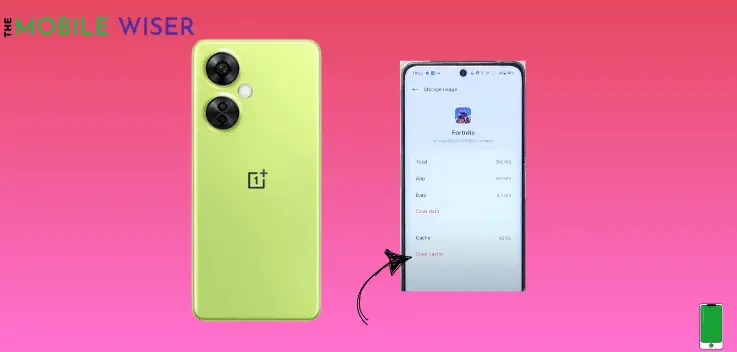
The data that is stored in the app cache can cause interruption and can become the cause of notification delay in your OnePlus Nord CE 3 Lite device.
Steps to clear the app cache:
- Go to the Setting of your phone.
- Scroll down and tap on Apps and then tap on App Management.
- Here find the particular app and tap on it.
- Scroll down and tap on Storage Usage.
- Now tap on Clear cache.
Method 6: Update your Phone Apps

Try to update all your phone apps or update the particular app whose notifications is not working.
Below are the steps to update your phone app:
- Tap on Play Store app on your home screen.
- Now tap on your Profile Picture then tap on Manage Apps and Offers.
- Here you can see the Update Available option. Just tap on it to see new updates.
- Now here you can update your phone apps.
- OR Your can directly search for the particular app.
Method 7: Wipe Cache Data

If you have tried the above method and it didn’t work then its time to wipe the cache data of your OnePlus Nord CE 3 Lite device.
Follow the steps to wipe the cache data:
- Press and hold the Power and Volume Up buttons simultaneously.
- When a power menu appears tap on Power Off.
- Now press and hold the Power and Volume down buttons at the same time, hold them until you see the OnePlus Logo, and keep holding the buttons when the logo disappears.
- Here you can see the language section select your own language and tap on it.
- Now tap on Wipe Data and Cache.
- Here tap on Wipe Cache and then confirm it.
- After that tap on Reboot device.
Method 8: Update Phone Software

If you are using an outdated version of software then might cause issues due to some bugs. The best way to solve that issue is to updated the software to latest version.
Here are the steps to update your software:
- Go to the Setting of your phone.
- Scroll down and tap on About device.
- Now tap on the Top Tab. Check if the new version of the update is available then try to install it.
Method 9: Reset App Preferences
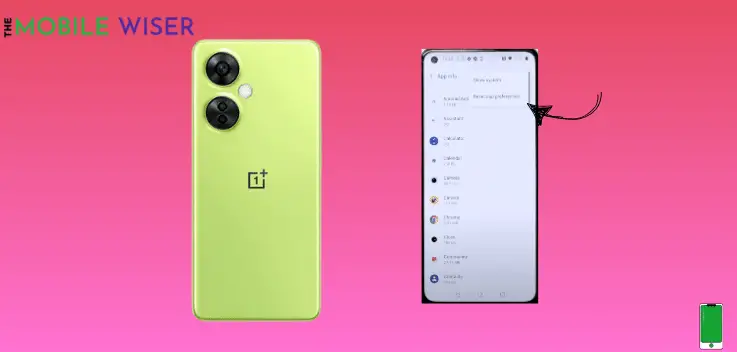
This method will reset all the app preferences on your phone. Sometimes a little change in the app settings may cause issues with your OnePlus Nord CE 3 Lite. In order to get rid of these issues try to reset app preferences on your phone.
Steps to reset app preferences:
- Go to the Settings of your phone.
- Scroll down and tap on Apps & Notification.
- Now tap See All Apps and then tap the Three vertical dots on the right corner of your screen and then tap on Reset Apps Preferences.
- A menu will appear on your screen and then tap on Reset App Preferences and then tap on Reset.
Method 10: Factory Reset your OnePlus Device

If the aforementioned methods do not solve your notification issue then try to factory reset your OnePlus Nord CE Lite device.
And here how you can do this:
Before you proceed, make sure to back up all the data of your phone especially media, messages, or any other important files.
- Go to the Setting of your phone.
- Scroll down and tap on System Setting and then tap on Back Up & Reset lower down below.
- Here tap on Reset Phone and then tap on Erase all data.
I hope all the above methods will help you to solve the notifications issue on your OnePlus Nord CE 3 Lite device.