The Samsung Galaxy S20 Ultra has gained recognition for its impressive features, including a stunning display, remarkable camera capabilities, and notably, its fast charging functionality. However, users may encounter situations where fast charging inexplicably ceases to function.
This article will guide you through the potential causes and solutions for this issue.
One of the most significant features of the Samsung S20 Ultra is fast charging. However, if your device is not charging then there can be several reasons like
- Using phone while charging
- Faulty cable
- Using bad or cheap charger
- Weak power supply
- Running apps in background
- Dirty charging port
- Old battery
Charging works best when it’s between 10°C and 40°C
Below are the fixing methods to solve the fast charging issue:
- Restart your S20 Ultra
- Check your charger and cable
- Check water damage
- Boot into safe mode
- Close all background running apps
- Update the software
- Wipe system cache
- Perform factory reset
- Replace battery
Method 1: Restart your S20 Ultra

Sometimes a minor glitch in your S20 Ultra can cause an issue and to get rid of these issues you have to restart your Samsung S20 Ultra.
Down below are the steps to restart your device:
- Press and hold the Volume Down and Power Key simultaneously for a second.
- When a power menu appears on your screen just tap on Restart.
- Here again, tap on Restart to confirm and your device will restart automatically.
Method 2: Check your Charger and Cable

Every Samsung device comes with the official Samsung charger which is specifically designed to maximize charging efficiency. Always use the official Samsung adaptor and cable to charge your tab. Most third-party chargers and cables look the same, however, there can be a huge difference in their quality and speed.
If your cable is not working well then sometimes it happens due to bending and twisting and this can damage the inside wire in cable.
You can try a different cable or purchase a new one or the official one from the nearest store.
Method 3: Check Water Damage

If you have dropped your S20 Ultra in water accidentally or spilled it on your phone then there could be water damage.
Here check the water damage by the following steps:
- First, turn off your phone.
- Now take out SIM or SD Card tray.
- Now look for a white, pink, or red dot inside the tray port. If you see a pink or red dot this means there’s water damage.
- Now you can take your phone to the service center.
Method 4: Boot into Safe Mode
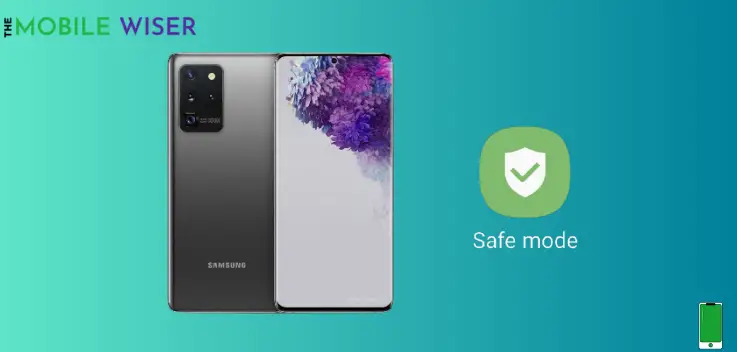
Safe mode is very helpful in the troubleshooting process. In this mode, all the third-party app is closed and the phone allows only built-in apps. And in this process, safe mode clearly removes the glitches in your S20 Ultra for you to get the best experience.
Steps to boot your device in safe mode:
- Press and hold the Volume Down key and Power Button simultaneously.
- After that press and hold the Power off Icon for a second until to see the Safe mode icon.
- Now tap the Safe Mode to confirm.
- After that your phone will reboot in safe mode.
Method 5: Close All Background Running Apps
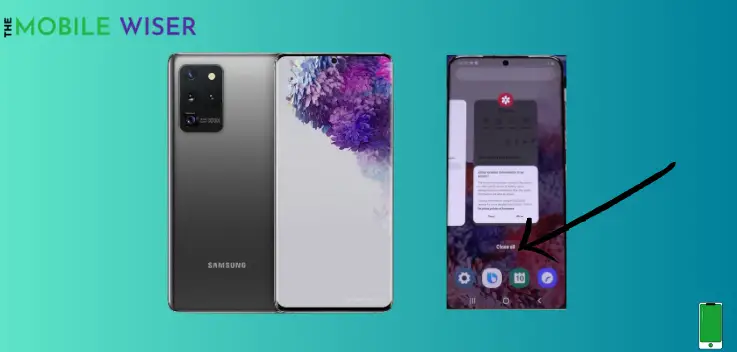
During plugging in your S20 Ultra try to close all the opened apps or remove it from recent apps. Background running apps may consume more battery and hence resulting in fast charging.
So before charging your phone try to close all the apps in your phone.
Method 6: Update the Software

Most of the problems occur due to an outdated version of software on your phone. Try to update the software of your S20 Ultra.
Steps to update the software:
- Go to the Setting of your phone.
- Scroll down and tap on Software Update.
- Now tap on Download and Install you will see if the new version of the software is available then try to install it.
Method 7: Wipe System Cache

Wiping the system cache on your Samsung S20 Ultra removes all the temporary files from your phone that are causing an issue to your device.
Here’s how you can do this:
- Switch off your S20 Ultra.
- Now Press and hold the Volume Upper button and Power Key for a few seconds until the Boot Menu appears on your screen.
- Now with the help of Volume keys try to select the Wiping Cache Partition by pressing the Power button and then confirm with Yes.
- After a few seconds your device system cache will be removed successfully, now try to select the Reboot System Now and your device will restart in seconds.
Method 8: Perform Factory Reset

This method is very effective and worth considering when facing any kind of issue on your device. This method will restore all the Settings and data even your phone to its default settings.
So, before jumping to the reset option try to make a backup of your files and personal data or copy it to another device.
Steps to perform a factory reset on your S20 Ultra:
- Go to the Setting of your phone.
- Scroll down and. tap on General Management.
- Now scroll down again and tap on Reset and then tap on Factory Data Reset.
Method 9: Replace Battery

If you’ve tried all the above steps and still there is an issue then it’s time to replace a new battery of your Samsung S20 Ultra. Sometimes a faulty or old battery can make issues in your smartphones.
The best way is to replace a new battery.
I hope all the above methods will help you to solve the fast charging issue on your Samsung S20 Ultra.

