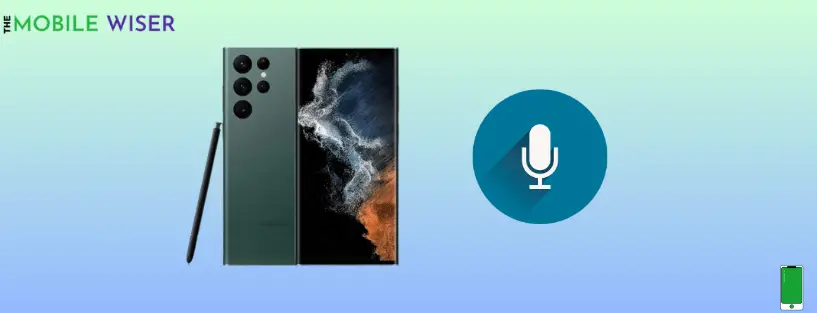A broken microphone on the Samsung Galaxy S22 Ultra can be annoying despite the device’s standing for innovative technology and unique features.
A broken microphone can seriously impair your smartphone experience, preventing you from making crystal-clear calls, recording audio, or using voice commands.
You can fix this issue and get your microphone working again by being aware of the possible causes and learning how to troubleshoot it.
Understanding the Samsung Galaxy S22 Ultra Microphone Issue
Understanding the potential causes of your Samsung Galaxy S22 Ultra microphone issues is crucial before beginning the troubleshooting stages. This issue may be caused by a number of circumstances, including:
- Hardware problems: A microphone component that has been physically damaged or connections that are loose might malfunction.
- Software Bugs: The functionality of the microphone might be impacted by a software flaw or a compatibility problem with a particular app or update.
- Dust or Debris: Accumulated dust or debris might cover the apertures of the microphone, producing muted or distorted sounds.
- Third-Party Apps: A few third-party applications or settings might interfere with the microphone and prevent it from operating.
Methods that can help you to solve the Microphone Issue on Samsung Galaxy S22 Ultra
- Restart your phone in safe mode
- Cleaning the microphone
- Enable microphone access
- Remove the cover/case
- Maximize the in-call volume
- Disable Bixby voice
- Perform system diagnostic check
- Reset app preferences
- Wipe system cache
- Factory reset your phone
Method 1: Restart your Phone in Safe Mode
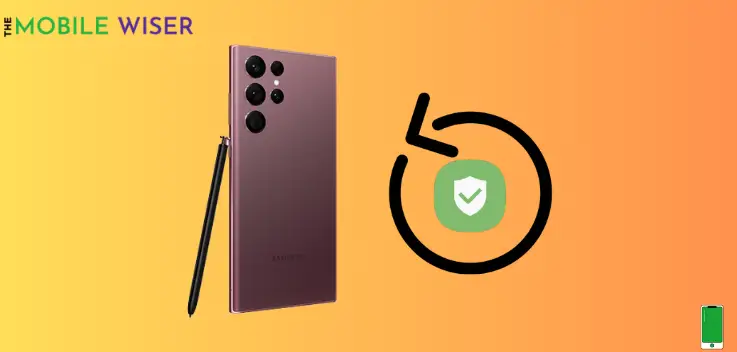
You should restart your Samsung Galaxy S22 Ultra in safe mode to see if any outside applications are interfering with the microphone. Indicating that an app might be at issue if the microphone functions properly in safe mode. Remove newly installed applications or those that are known to interfere with the microphone.
Below are the steps to restart your phone in safe mode:
- Press and hold the Power and Volume Down buttons simultaneously until the power menu appears on your screen.
- Now tap and hold the Power Off option until you see the Safe Mode option.
- Here tap the Safe Mode option and your device will restart in safe mode.
Method 2: Cleaning the Microphone

Despite being IP68 dust and water-resistant, the microphone of the Samsung S22 ultra frequently stops working due to dust. The main cause is that dirt and particles get within the microphone.
The microphone on your phone is a tiny hole located at the bottom of the device.
You may clean it on your own by grabbing a little pin or needle. Occasionally, it may be cleaned by giving the microphone’s hole a little blow.
Method 3: Enable Microphone Access

You may now reactivate your phone’s microphone if you removed it before due to an event or for a private meeting by following these steps:
- Go to the Setting of your phone.
- Scroll down and tap on Security and Privacy and then tap again Privacy.
- Tap on Microphone Access to enable it.
Method 4: Remove the Cover/Case

You will have several microphone troubles if you are using a smartphone with a case or cover that doesn’t have any exact cutouts for the microphone.
If you are utilizing cases from the neighborhood market, carefully examine them. If you experience that problem, take the case off and test the microphone once again.
Method 5: Maximise the In-Call Volume
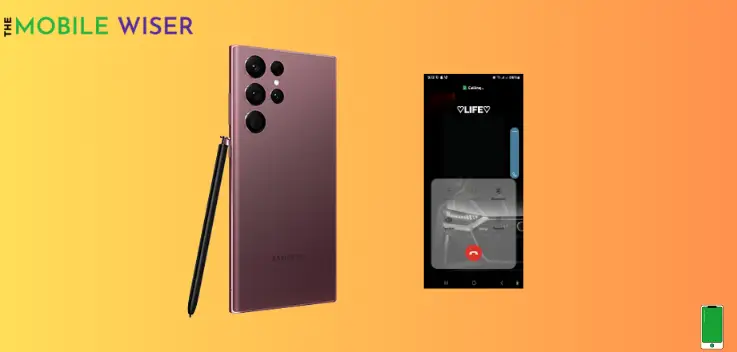
Increase the in-call volume if the opposite party can’t hear you from your side during a call.
Here’s how to go about it:
- During the call, press the Volume Up key to maximise the volume.
- Press the Lower Volume button to decrease the volume.
Method 6: Disable Bixby Voice

Your phone’s Bixby voice assistant operates continuously in the background regardless of any requests if it is turned on. Additionally, there is a significant possibility that Bixby’s voice may be interfering with other apps that use microphones.
Follow the steps to stop Bixby:
- Go to the Setting of your phone.
- Find Apps and tap on it.
- Now tap on the Samsung app setting.
- Tap on Bixby Voice and then tap on Voice wake-up and then tap the Toggle button to disable it.
Method 7: Perform System Diagnostic Check
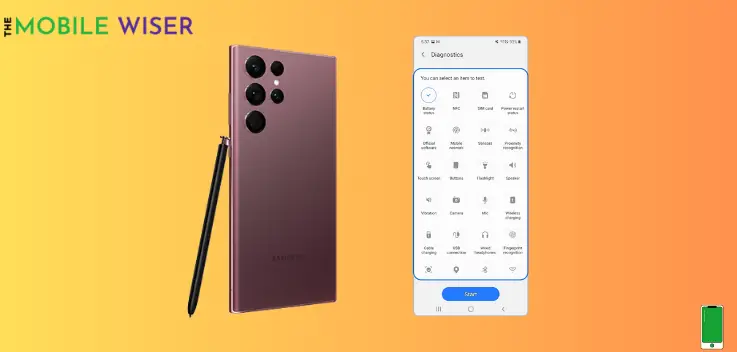
If you are still facing an issue then Samsung phones are equipped with System Diagnostics Check where you can check your device sensor, charging, touch screen, and many more.
Here’s how you can do that:
- Go to the Setting of your phone.
- Scroll down and tap on Battery and Device Care.
- Now scroll down and tap on Diagnostics.
- Then tap on Phone Diagnostics.
- Here you will see all your phone feature and you can test them all if there is a problem with any sensor then find a trusted repair shop to repair your phone.
Method 8: Reset App Preferences

Any improper settings that could be influencing the microphone can be fixed by resetting the app preferences.
Follow the following steps to reset app preferences:
- Go to the Setting of your phone.
- Scroll down and tap on Apps.
- Here you will see Three Dots mounted at the top of your right side tap on it and then tap on Reset App Preferences and then tap Reset.
Method 9: Wipe System Cache

Entering the recovery mode on your smartphone is another solution that might help you solve this specific problem. You will then be able to clear the cache partition after doing this. This technique removes all the temporary files that might be causing an issue on your device.
Steps to wipe the system cache:
- Switch off your phone first.
- Now press and hold the Power and Volume Up buttons until you see the Recovery Mode on your phone.
- Here you can use the Volume Down and Up buttons to select the desired option.
- Now select the Wipe Cache Partition and then press Yes to confirm it.
- When the process is done then select the Reboot the System to restart your phone.
Method 10: Factory Reset Your Phone

A factory reset can help remove any software bugs causing the issue if none of the aforementioned methods fixes the microphone issue.
Remember to back up your important data before proceeding, as a factory reset will erase all data on your device.
Steps to factory reset your phone:
- Go to the Settings of your phone.
- Scroll down and tap on General Management and then tap on Reset.
- Here tap on Factory Data Reset to reset your S22 Ultra.
Contacting Samsung Support for Microphone Problems
If the troubleshooting steps mentioned above do not resolve the microphone issue on your Samsung Galaxy S22 Ultra, it is recommended to contact Samsung support for further assistance. They have dedicated resources to handle hardware-related problems and can provide guidance or repair options if necessary.
I hope you’ll find this blog very helpful.