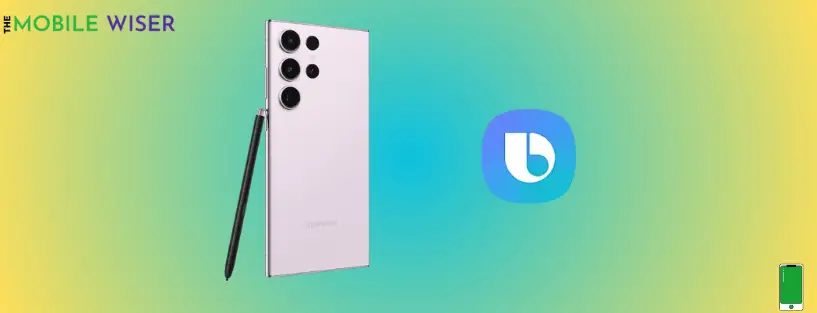One of the finest features of Samsung is Bixby, Bixby improves people’s lives by making it simple to send messages, receive directions, and do a lot more.
However, the Bixby not functioning issue has been more widespread recently among Samsung phone owners.
So, if you are experiencing a Bixby issue on your Samsung Galaxy S23 Ultra, this article is for you. Here you will find the best methods to solve the issue on your phone.
Reasons why Bixby is not working
- Old version of software: Bixby’s functionality may be disrupted if your device’s software is out-of-date.
- Data and cache issues: A problem may be caused by corrupted or accumulated cache for Bixby.
- Conflicting settings or permissions: Bixby’s proper operation may be hampered by incorrect settings or limited permissions.
- System glitches: Bixby occasionally has flaws or defects that impair its functioning.
Simple troubleshooting techniques
It’s important to carry out some fundamental troubleshooting procedures to rule out small difficulties before moving on to more sophisticated remedies. Take these actions:
Make sure Bixby is ON
- Go to the Settings on your phone.
- Scroll down and tap on Apps.
- Find and choose Bixby.
- Make sure Bixby is turned on.
Check for software updates
- Go to the Settings of your phone.
- Scroll down and tap on Software Update.
- Here tap on Download & Install.
- If the new version of the software is available then tap to Install.
Restart your phone
- Press and hold the Power and Volume Down buttons together for a few seconds until the power menu appears.
- Now tap on Restart.
Down below are the solving methods to clear the Bixby issue on your phone
- Restart your phone
- Clear Bixby cache
- Reset Bixby voice
- Restart your device in safe mode
- Check Bixby permissions
- Reset app preferences
- Factory reset your device
Method 1: Restart your device
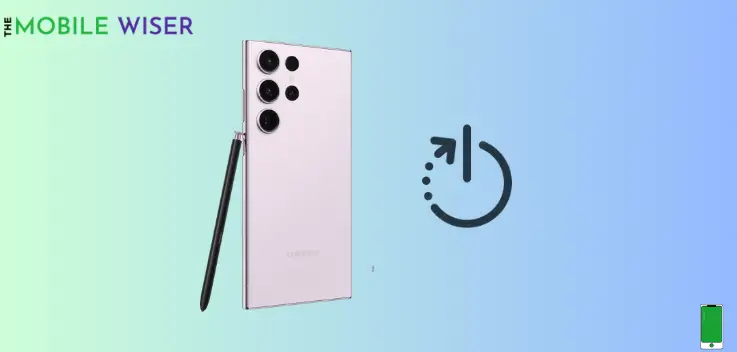
Restarting your device is the simplest way to solve the issue on your phone. In this process, your phone fixes all the bugs and software glitches that are disturbing your phone apps.
Steps to restart your device:
- Press and hold the Power and Volume Down buttons together for a few seconds until the power menu appears.
- Now tap on Restart.
Method 2: Clear Bixby Cache
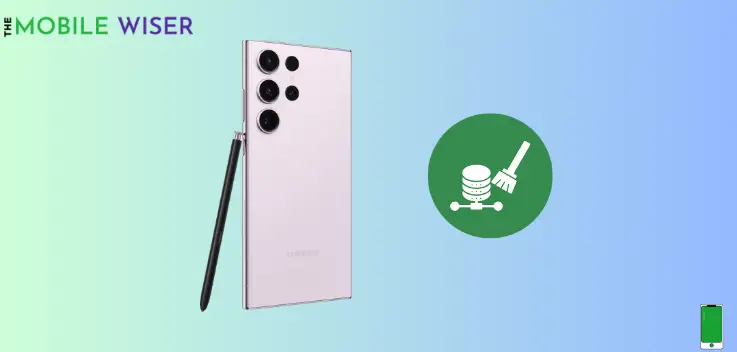
If your phone Bixby is not working properly then sometimes operation of Bixby may occasionally be affected by accumulated cache or damaged data.
Follow the steps to clear the Bixby cache:
- Go to the Settings of your phone.
- Scroll down and tap on Apps.
- Now find the Bixby Dictation and tap on it.
- Here tap on Storage and then tap on Clear Cache.
Method 3: Reset Bixby Voice
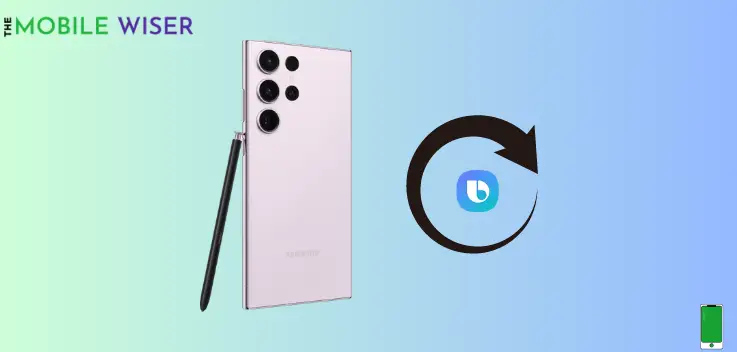
Another way to clear the Bixby issue on your S23 Ultra is to reset the Bixby to its default settings. Just by clearing all its data.
Here’s how you can do that:
- Go to the Settings of your phone.
- Scroll down and tap on Apps.
- Here find the Bixby Voice and tap on it.
- Now scroll down and tap on Storage and then tap on Clear Data then tap OK repeat this process for Bixby Routines, Bixby dictation, and Bixby Vision.
Bixby will be reset and resume regular functionality once you have deleted the data from it.
Method 4: Restart your device in Safe Mode
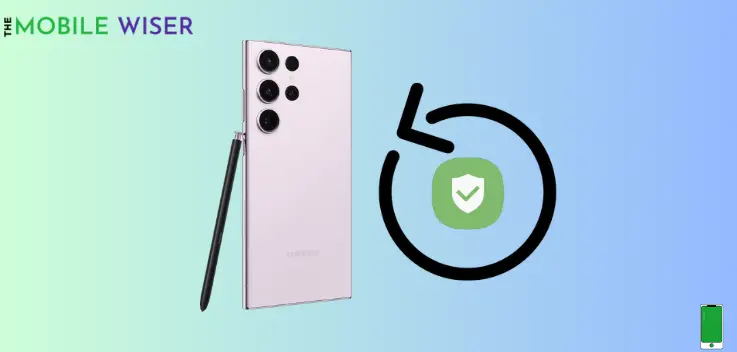
If your Bixby is still not working then this is due to a third-party app that you have installed recently. If yes then try to delete the app from your phone and restart your phone in safe mode. Since no third-party applications are allowed to work in this mode, if Bixby functions regularly, you might think one of them is at fault.
Steps to restart your phone in safe mode:
- Press and hold the Power and Volume Down buttons together for a few seconds until the power menu appears.
- Now press and hold the Power Off option until the Safe Mode option appears on your screen.
- Now tap the Safe Mode to restart your phone.
Method 5: Check Bixby Permissions
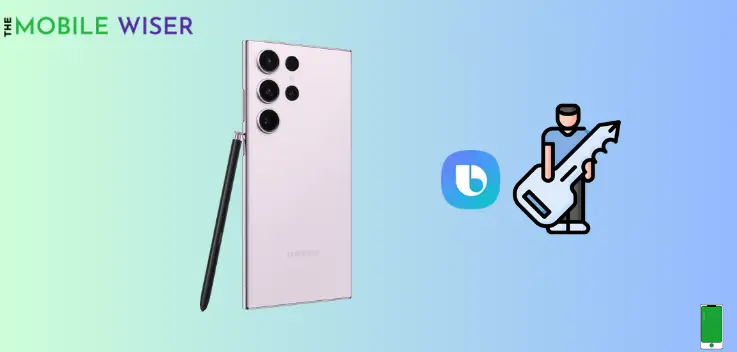
According to Android app permissions, you may allow applications access to your phone’s camera, microphone, private messages, chats, images, and more. When an app initially wants access to sensitive hardware or data on your phone or tablet, permission requests appear and are typically privacy-related. So here below are the steps in which we are going to check whether Bixby permission is enabled or not.
- Go to the Settings of your phone.
- Scroll down and tap on Apps.
- Here find the Bixby related apps and tap on it.
- Now tap on Permissions if it is enabled then it is OK otherwise you have to enable it again.
Also Read: [Solved] Samsung Galaxy S23 Ultra 5G Not Working?
Method 6: Reset App Preferences

Any improper settings that could be influencing the Bixby can be fixed by resetting the app preferences.
Steps to reset the app preferences:
- Go to the Setting of your phone.
- Scroll down and tap on Apps.
- Here you will see Three Dots mounted at the top of your right side tap on it and then tap on Reset App Preferences and then tap Reset.
Method 7: Factory Reset your Phone
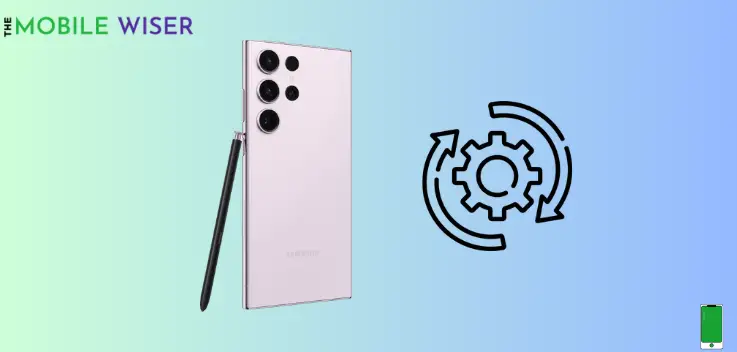
If none of the aforementioned solutions resolves the Bixby issue, a factory reset might help eliminate any software flaws that may be the cause.
Remember to back up your important data before proceeding, as a factory reset will erase all data on your device.
Steps to factory reset your phone:
- Go to the Settings of your phone.
- Scroll down and tap on General Management and then tap on Reset.
- Here tap on Factory Data Reset to reset your S23 Ultra.
I hope you will find that article more helpful.