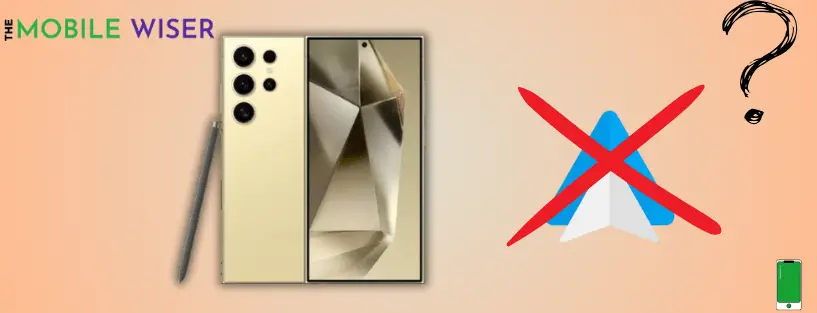Android Auto is featured app that is pre-installed on Samsung Galaxy S24 Ultra. It let you to connect your device to your car and gives an access to most features like GPS, music, messaging and calling. So if you are facing an issue with your Android Auto or it is not working then guide is for you.
In this guide, I am going to share easy methods from which you can solve the Android Auto issue on your S34 Ultra.
Reasons behind why Android Auto is not working
- Connection failure
- App crashes
- Outdated software
- USB cable problems
- App glitches
- Unresponsive touchscreen
Troubleshooting methods for Android Auto issue
- Restart your phone and infotainment system
- Examine the USB cable
- Allow permission to Android Auto
- Update phone software
- Reset app preferences
- Wipe cache partition
Method 1: Restart your Phone and Infotainment System
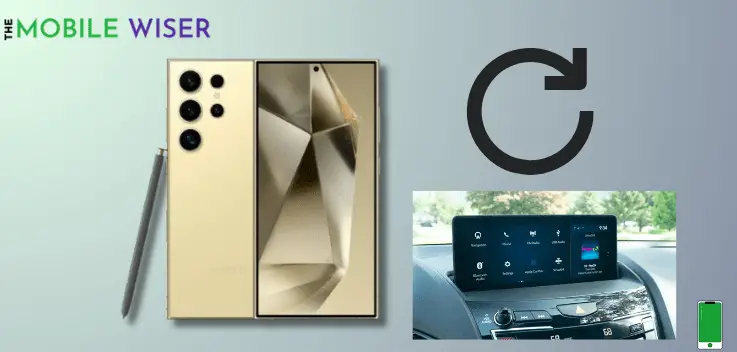
Restarting your device can solve the majority of issues. Both your phone and the infotainment system need to be restarted. Wait until both devices have properly started up before attempting to use Android Auto to connect to the vehicle’s infotainment system.
If the issue persists then try to follow the next following methods.
Method 2: Examine the USB Cable
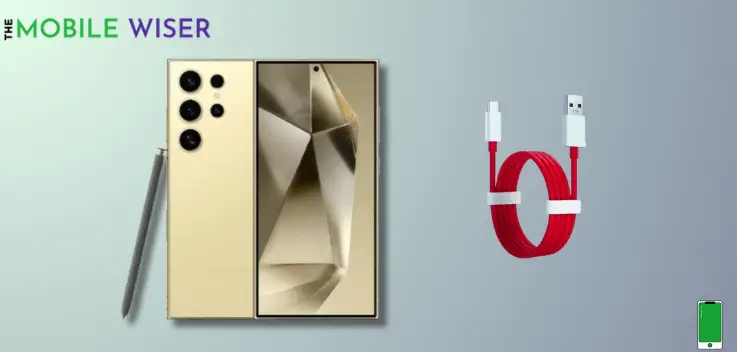
If your connection between the car’s infotainment system and phone is not working, this could be the reason for twisted, faulty, or low-quality cable. You can always try to use the official cable of the phone.
Method 3: Allow Permission to Android Auto
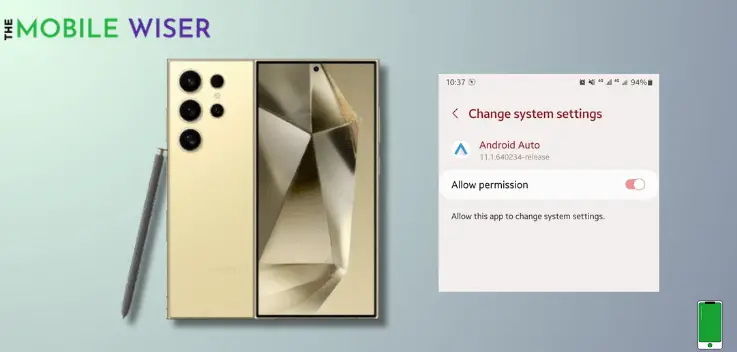
Android Auto is pre-installed on Samsung devices all you have to set up Android Auto on your phone. If it is not connecting to your car’s system try to allow the permission to Android Auto.
Here’s how you can allow the permission:
- Go to the Settings of your phone.
- Scroll down and tap on Apps and then tap on Android Auto.
- After taping Android Auto scroll down and tap on Change System Settings.
- Here tap on Allow Permission and then try to use the Android Auto again.
Method 4: Update Phone Software
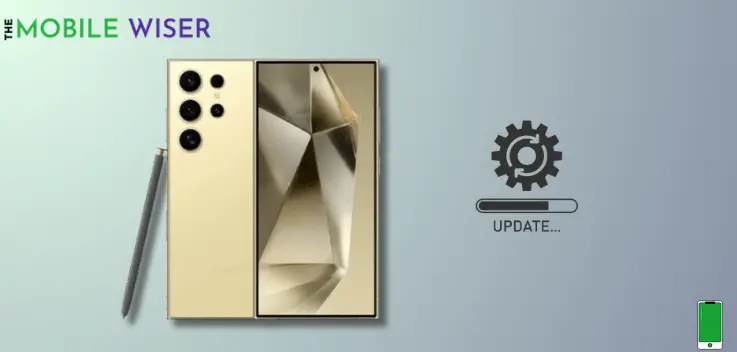
Most problems occur due to an old version of software. If you are phone has an outdated version of software then try to update it. New updates are often released and these updates contain bug fixes that can help your phone to run smoothly without any issues.
Steps to update your phone:
- Go to the Settings of your phone.
- Scroll down and tap on Software Update.
- Here tap on Download and Install.
- If the new update is try to install directly.
Method 5: Reset App Preferences
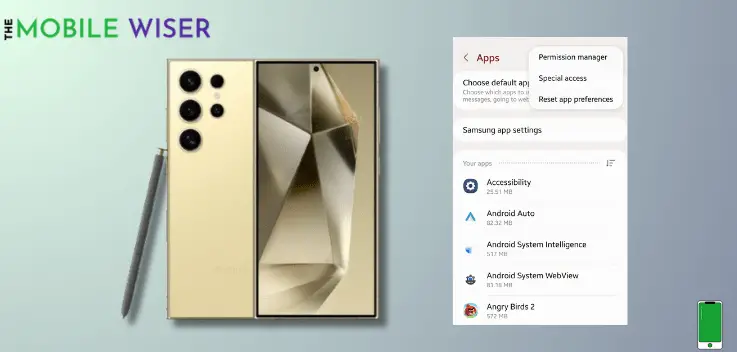
This method will reset all the app preferences on your phone. Sometimes a little change in the app settings may cause issues with your S23 Ultra. The best part is to get rid of these issues, try to reset app preferences on your phone.
Here’s how to do that:
- Go to the Settings of your phone.
- Scroll down and tap on Apps.
- Here tap on Three Dots mounted up at the right side of your screen, then tap on Reset App Preferences then tap Reset.
Method 6: Wipe Cache Partition
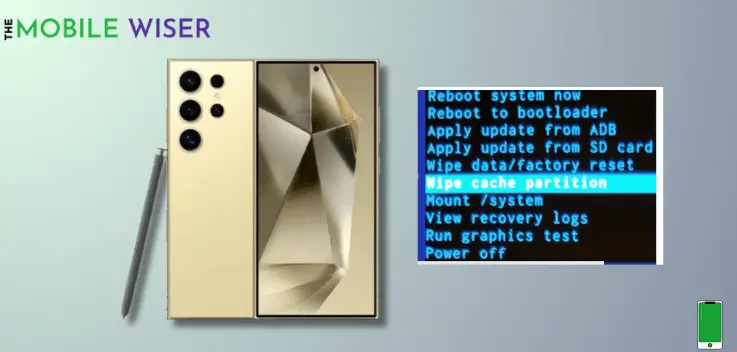
Another option that might assist you in resolving this specific issue is to put your smartphone into recovery mode. After doing this, you will be able to clear the cache partition. This method gets rid of all the temporary files that might be harming your device.
Steps to wipe the cache partition:
- Switch off your phone first.
- Now press and hold the Power and Volume Up buttons until you see the Recovery Mode on your phone.
- Here you can use the Volume Down and Up buttons to select the desired option.
- Now select the Wipe Cache Partition and then press Yes to confirm it.
- When the process is done then select the Reboot the System to restart your phone.