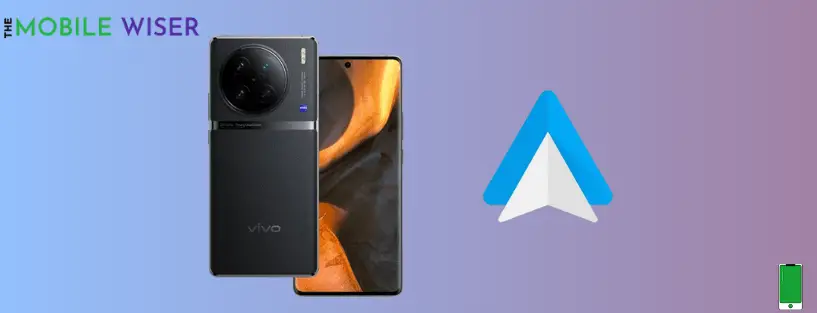Adding Android Auto to the Vivo x90 Pro Plus expands its significance, especially for drivers who depend on their smartphones for entertainment, communication, and navigation. The smooth incorporation of Android Auto enhances the general driving experience, providing customers with safety and convenience.
Despite its advantages, Vivo users are facing an issue with Android Auto on their phones. Most users have this issue, so don’t panic. We are here for you let’s explore the potential causes of this problem and look at different methods to restore Android Auto.
Below are the causes of Android Auto not working
- Connection failure
- App crashes
- Outdated software
- USB cable problems
- App glitches
Below are the methods to fix the Android Auto issue
- Restart your phone and infotainment system
- Inspect connections
- Allow permission to Android auto
- Update phone software
- Factory reset
Method 1: Restart Your Phone and Infotainment System
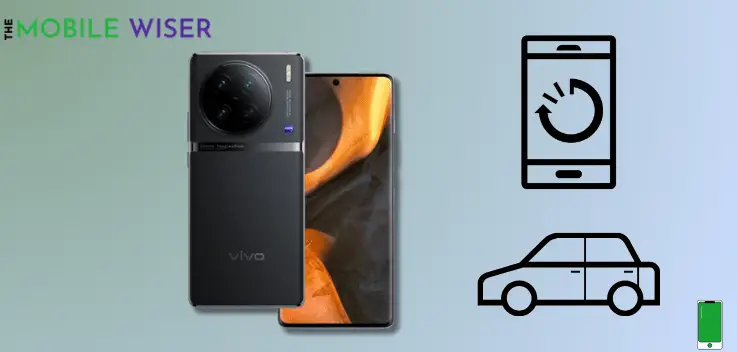
Most of the problems can solved by just restarting your device. You have to restart both your phone and and infotainment system. Wait until both devices have properly started up before attempting to use Android Auto to connect to the vehicle’s infotainment system.
Method 2: Inspect Connections
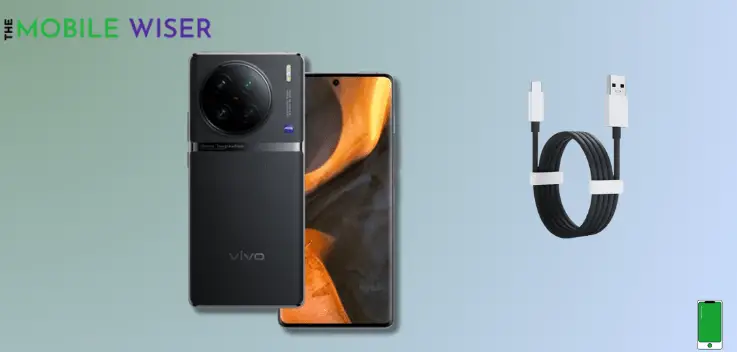
Before you try to connect your Android Auto to your car make sure to check the connection between your car’s system and your phone. Secondly, try to check the USB cable and ports if there is any damage so you can fix it.
Method 3: Allow Permission to Android Auto

In most smartphones, Android Auto is pre-installed you just have to connect to your car. But if it is not available on your phone then you have to download it manually. There is a chance after installing the Android Auto app and you accidentally missed app permissions. This might be the cause that your Android Auto is not working.
Method 4: Update Phone Software
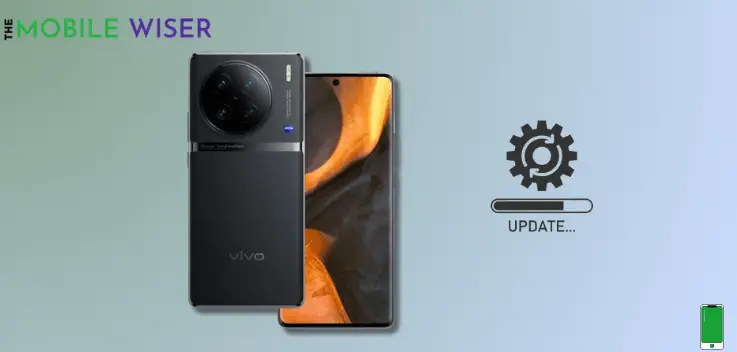
So sometimes problems occur due to an old version of software. In order to get rid of these problems try to update the software of your phone.
Here’s how you can update the software:
- Go to the Settings of your phone.
- Scroll down and tap on System Update.
- If the update is try to install it directly.
Method 5: Factory Reset
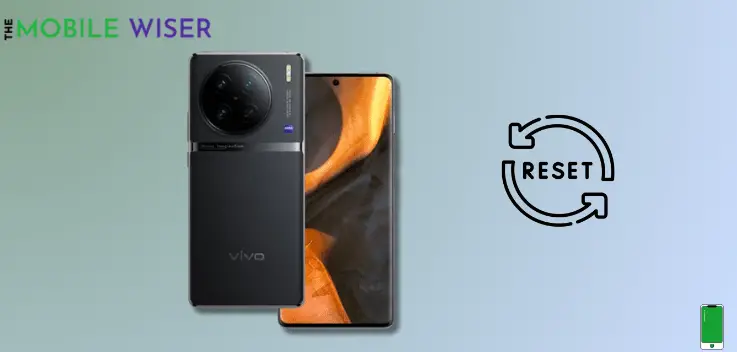
At last, if the methods mentioned don’t work then it’s time to reset your phone. But before jumping to reset try to back up your data or move to any other device.
Steps to factory reset your device:
- Go to the Settings of your phone.
- Scroll down and tap on System and then tap on Reset Options.
- Now tap on Erase All Data and then continue with the last steps to confirm.
User Tips and Best Practices
- Try to update the phone’s software and the car’s system software.
- Make sure that the connections are safe and use high-quality USB cables.
- Minimize the use of unnecessary apps running in the background.
- For best results, check app permissions frequently and make necessary settings changes.
I hope that this article will helps you to fix the Android Auto issue on your phone.