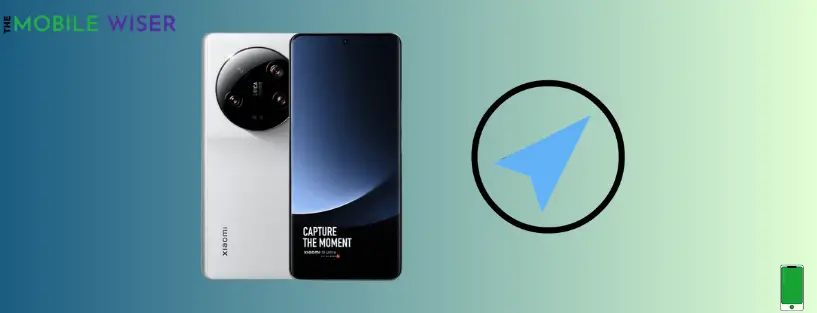Using your dependable smartphone as a map, you’re eagerly arranging a road trip or traveling to a strange location. You become frustrated and disoriented when you discover that your GPS is now working strangely.
Be at ease! We’re here to guide you through the step-by-step process of troubleshooting the GPS hiccups that occur on your Xiaomi 13 Ultra.
Let’s all get work through the complexities of GPS troubleshooting so that your Xiaomi 13 Ultra becomes a trustworthy travel companion for all of your upcoming excursions.
Reasons why GPS is not working
Software glitches & bugs: Bugs and problems in the software might prevent your Xiaomi 13 Ultra’s GPS from working properly. Older software, incompatible applications, or damaged system files can all cause these problems.
Poor GPS signal reception: GPS depends on satellite signals to pinpoint a device’s location with accuracy. Data on your Xiaomi 13 Ultra’s position may be incomplete or inaccurate if it is not getting strong GPS signals. The GPS signal reception can be negatively impacted by things like towering structures, thick vegetation, or being inside.
Incorrect location settings: Your Xiaomi 13 Ultra may occasionally have GPS-related issues as a result of improper location settings. This includes disabling location services, using an erroneous time zone, or choosing the wrong GPS mode. These settings can be verified and changed to help fix GPS problems.
Down below are the methods that’ll help you to solve the GPS issue on your Xiaomi 13 Ultra.
- Restart your phone
- Disable & enable the GPS
- On & off the Airplane mode
- Update the google map app
- Clear the app cache
- Disable battery saver
- Reset all network settings
Method 1: Restart your Phone

Restarting your Xiaomi 13 Ultra can fix your GPS problem. If your GPS is not working there might be some software glitches related to your smartphone. During rebooting your phone will close all the background running apps and services that have affected your GPS.
Steps to restart your phone:
- Press and Hold the Power button and Volume up button.
- When a power menu appears tap on Reboot to restart your phone.
Method 2: Disable & enable the GPS

If your phone’s GPS is not working well then you can disable the GPS and after a few seconds enable it again. In this process, it clears the glitches from which your phone’s GPS was not working.
Here’s how you can ON & OFF GPS:
- Swipe down the Notifications Panel from the top of your screen.
- Now slide to the left and then tap on Location if it is disabled then tap again to enable it again.
Method 3: On & Off the Airplane Mode

The best way to solve the GPS location issue is to enable and disable the Airplane mode on your phone.
In this mode, all the connections like Bluetooth, Wi-Fi, and Cellular connection signals are turned off, and when you disable this feature your phone automatically finds the best strengthening signals for you.
Steps to enable/ disable airplane mode:
- Swipe down the Notifications Panel from the top of your screen.
- Now tap on the Airplane ✈️ mode icon to enable this feature, and after a few seconds tap again on it to disable it again.
Method 4: Update the Google Map App
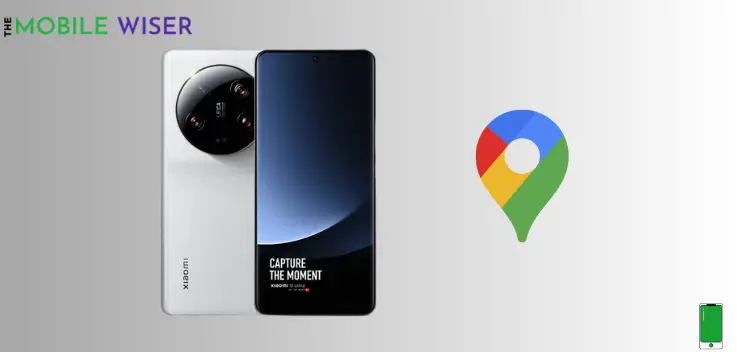
If we have an outdated version of software in our smartphones we face software glitches. We know that Google Map is a wide range of useful app on Android phones. They often release updates from time to time and if your Google Map app is not an updated version then there is a chance that you might face an issue.
The best part is that try to update the app in Play Store to face no more issues.
Here’s how you can update the app:
- Go to the Play Store app on your home screen.
- Now tap on your Profile at the top and then tap on Manage apps and device.
- Now tap on Updates Available and then find the Google Map app tap on it and then tap on Update.
Method 5: Clear the App Data
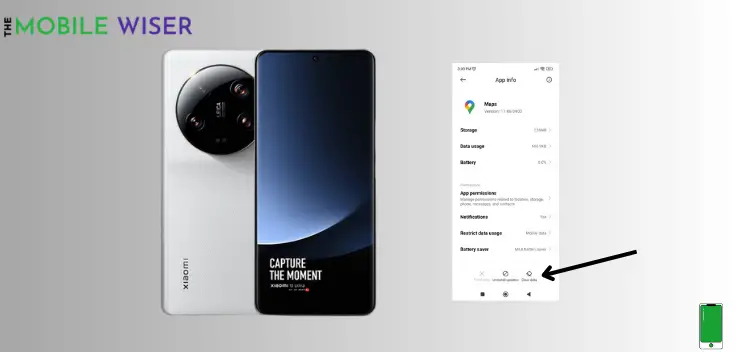
The data that is stored in the app cache memory might be corrupted and this can cause an issue with GPS. You can clear the data of Google Map in settings.
Follow the steps to clear the cache:
- Go to the Settings of your phone.
- Scroll down and tap on Apps and then tap on Manage apps.
- Here find the Google Map app and tap on it.
- Now scroll down and tap on Clear data and then tap on Clear cache.
Method 6: Disable Battery Saver

In order to conserve battery life, Power Saving Mode limits the number of apps and services that can be used. It comes in handy when you need to make an essential call or when you have to travel somewhere where you won’t have time or a place to charge your phone.
However, it will be difficult to navigate when using Google Maps or other apps that employ GPS because most built-in battery-saving modes forbid its use. Now that the mode is activated, you can fiddle with the settings and remove GPS from the list of restrictions, but it doesn’t guarantee that it will function properly. Open your device’s Battery Saving Mode by doing so, and turn it OFF until you are using GPS.
Steps to disable battery saver:
- Swipe down the Notifications Panel from the top of your screen.
- Now slide left or extend it down, then find the Battery Saver option and tap on it to disable that feature.
You can also disable it in phone settings:
- Go to the Settings of your phone.
- Scroll down and tap on Battery.
- Here tap on Save Battery then click on OK to confirm it.
Method 7: Reset all Network Settings

In this method, all the network settings are restored to their default settings. Resetting network settings can fix your GPS problem.
Steps to reset network settings:
- Go to the Settings of your phone.
- Scroll down and tap on Connection & Sharing and then tap on Reset Wi-Fi, mobile networks, and Bluetooth.
- Here a menu will appear on your screen down below tap on Reset Settings and then tap OK to confirm it.
I hope you found this article helpful.